Po niekoľkých mesiacoch odmlky obnovujeme a vylepšujeme obľúbenú sériu o novinkách z Office 365 Microsoft 365. Veľkému vylepšeniu sa dočkal operačný systém Windows, ktorý bol predstavený pod názvom Windows 11. Okrem toho sa aktualizácie dočkali najmä Microsoft Teams, SharePoint či OneDrive. Možno práve tieto novinky vám alebo vašim študentom uľahčia prácu počas dištančného vzdelávania.
Microsoft Windows
#1 Aktualizácia na Windows 11
Pravdepodobne najväčšou novinkou za posledné mesiace je príchod vynoveného operačného systému Windows 11. Ten prináša veľké dizajnové zmeny, vylepšenú prácu s oknami aplikácií, aktualizovaný obchod Store či podporu widgetov na pracovnej ploche. Jedenástka okrem toho dostane čoskoro aj podporu pre spúšťanie Android aplikácií.

Zdroj: Microsoft
Ako si nainštalovať nový Windows 11:
1. Ešte predtým, ako začnete so samotnou inštaláciou, skontrolujte kompatibilitu vášho počítača
a) Stiahnite si nástroj od spoločnosti Microsoft, ktorý overí kompatibilitu počítača
b) Aplikáciu nainštalujte a otvorte

c) Po spustení aplikácie kliknite na Overiť teraz

d) Ak je vaše zariadenie kompatibilné, môžete pokračovať na krok číslo 2

2. Prejdite na stránku Microsoft Software Download, nájdite sekciu Windows 11 Installation Assistant a kliknite na tlačidlo Download Now

3. Po stiahnutí inštalačného súboru ho otvorte a pokračujte podľa inštrukcií, ktoré sa vám zobrazia na obrazovke
Hotovo! Odteraz si môžete užívať nový Windows 11.
Viac o vynovenom operačnom systéme sa dočítate na stránke „Upgrade na nový operačný systém Windows 11“ od spoločnosti Microsoft.
Microsoft Teams
#1 Nové možnosti zdieľania pre prezentujúceho
Do aplikácie Microsoft Teams dorazili nové možnosti zdieľania pre prezentujúceho, ktoré dokážu efektívne ozvláštniť vašu prezentáciu alebo výklad. Prvým novým režimom je Reporter, ktorý umiestňuje zdieľaný obsah ako pomôcku nad vaše rameno, podobne ako v spravodajskej relácii. Druhý novým režimom je Side-by-side, ktorý zobrazuje vaše video a obsah rovnomerne vedľa seba.
Zdroj: Microsoft
Nové režimy aktivujete jednoducho:
1. Pripojte sa do schôdze alebo vytvorte novú schôdzu
2. Prejdite do panelu nástrojov a vyberte Zdieľať obsah

3. V časti Režim pre prezentujúceho nájdete všetky nové režimy

Hotovo! Vaše prezentácie či výklady cez aplikáciu Microsoft Teams budú odteraz pôsobiť pútavejšie.
Viac sa o nových režimoch dočítate v článku „Zapojte publikum pomocou režimov prezentujúcich“ [pôvodný článok je v anglickom jazyku] od spoločnosti Microsoft.
#2 Zjednodušená navigácia
Pedagógovia teraz môžu ľahko pristupovať k úlohám, známkam, poznámkovému bloku triedy a prehľadom z akéhokoľvek kanála v rámci triedneho tímu. Stačí, ak otvoríte svoj triedny tím a hneď uvidíte aktualizovanú navigáciu.
Pripnuté možnosti môžu odstrániť správcovia tenantu. K zjednodušenej navigácii majú prístup aj študenti, tým sa však zobrazia len známky, poznámkový blok a priradené úlohy.
#3 Uzamknutie schôdze
Organizátori schôdze môžu po novom uzamykať svoje stretnutia, aby zabránili následným pokusom o pripojenie. Každý, kto sa z akéhokoľvek zariadenia pokúsi pripojiť k uzamknutej schôdzi, bude informovaný správou, že sa nemôže pripojiť, pretože schôdza je uzamknutá. Táto novinka pomáha vyhnúť sa rozptyľovaniu pri pripájaní oneskorených účastníkov.
Uzamknutie schôdze docielite v niekoľkých jednoduchých krokoch:
1. Počas aktívnej schôdze prejdite do ovládacieho panela
2. Z ovládacieho panela vyberte možnosť Zobraziť účastníkov

3. V paneli Účastníci najskôr kliknite na symbol troch bodiek a z ponuky vyberte Zamknúť schôdzu

4. Následne už len potvrďte, že chcete schôdzu skutočne uzamknúť

Vaša schôdza je teraz uzamknutá a žiaden ďalší účastník sa k nej už nebude môcť pripojiť.
Viac sa o možnostiach účastníkov dočítate v článku „Change participant settings for a Teams meeting“ [pôvodný článok je v anglickom jazyku] od spoločnosti Microsoft.
#4 Vytvorte si vlastné scény do režim Spolu
Na ozvláštnenie vašich schôdzok je od teraz možné vytvoriť si vlastnú scénu do režim Spolu. Účastníkov teda môžete virtuálne premiestniť napríklad do ich triedy či prednáškovej miestnosti, čo môže zlepšiť zážitok z online vyučovania.
Zdroj: Microsoft
Vlastné scény do režimu spolu si môžete vytvoriť cez Microsoft Teams Developer Portal. Viac sa o tejto možnosti dočítate v článku „Custom Together Mode scenes in Teams“ [pôvodný článok je v anglickom jazyku] od spoločnosti Microsoft.
#5 Vytvorte úlohu priamo zo správy
V najnovšej verzií aplikácie Microsoft Teams si odteraz môžete vytvoriť novú úlohu priamo zo správy. Novinka tak uľahčuje plánovanie úloh či aktivít cez chat. Vytvorená úloha sa vám uloží a zosynchronizuje v aplikáciach Tasks, Microsoft To Do či Planner.
Zdroj: Microsoft
Úlohu zo správy vytvoríte v niekoľkých krokoch:
1. Vyberte si správu, z ktorej chcete úlohu vytvoriť
2. Prejdite na správu s myšou a kliknite na symbol troch bodiek

3. V zobrazenom okne prejdite do časti Ďalšie akcie, kde vyberte položku Vytvoriť úlohu

4. Následne si môžete upraviť názov, umiestnenie, prioritu a termín dokončenia úlohy. Keď s úpravami skončíte, kliknite na tlačidlo Pridať úlohu
Vaša úloha bola úspešne pridaná!
Viac sa o aplikácii Tasks dočítate v článku „Use the Tasks app in Teams“ [pôvodný článok je v anglickom jazyku] od spoločnosti Microsoft.
#6 Odpovedajte priamo na špecifickú správu
Dlho očakávaná funkcia sa konečne dostala do aplikácie Microsoft Teams. Tá umožňuje kedykoľvek odpovedať na špecifickú správu v chate.
Na špecifickú správu odpoviete jednoducho:
1. Prejdite kurzorom na správu, na ktorú chcete odpovedať
2. Kliknite na symbol troch bodiek a vyberte možnosť Odpovedať

3. Napíšte vašu odpoveď a odošlite ju

Hotovo! Vaša odpoveď bola priradená k špecifickej správe.
Microsoft OneDrive
Nový panel nástrojov
Aplikácia OneDrive sa dočkala dizajnového vylepšenia, ktoré zjednodušuje a sprehľadňuje panel nástrojov. Ten je po novom menej rušivý, čím umožňuje používateľom lepšie sa sústrediť na obsah dokumentu a zároveň pôsobí vizuálne príjemnejšie.
Vynovený panel nástrojov sa aktivuje automaticky, nie je teda nutné vykonať žiadne ďalšie kroky.
Microsoft SharePoint
#1 Prilepte obrázok priamo do textu
Autori SharePoint stránok a noviniek majú teraz možnosť prilepiť obrázky priamo do textového poľa. Po prilepení obrázku do textu si môžu obrázky zarovnať doľava, doprava alebo na stred pomocou zalamovania textu.
Obrázok do textu prilepíte v nasledujúcich krokoch:
1. Skopírujte si požadovaný obrázok (pravým kliknutím myši -> kopírovať)
2. Otvorte vašu SharePoint stránku alebo novinku a prejdite do textového poľa, kam chcete obrázok prilepiť
3. Prilepte obrázok do textu (pravým kliknutím -> prilepiť alebo kombináciou kláves CTRL + V)

4. Teraz zarovnajte obrázok podľa vašich predstáv

Hotovo! Váš obrázok ste úspešne prilepili do SharePoint novinky alebo stránky.
Viac sa o pridávaní obrázkov do SharePointu dočítate v článku „Pridanie obrázka alebo súboru s obrázkom na sharepointovú stránku“ od spoločnosti Microsoft.
#2 Nový SharePoint Store
K dispozícii je už aj vynovený SharePoint Store, ktorý je po novom prehľadnejší. Aplikácie pre vašu SharePoint stránku tak nájdete ľahšie a rýchlejšie ako kedykoľvek predtým.
Viac sa o pridávaní aplikácii do Microsoft SharePoint dočítate v článku „Add an app to a site“ [pôvodný článok je v anglickom jazyku] od spoločnosti Microsoft.
Záver
Veríme, že vás tieto novinky z Microsoft 365 zaujali a už čoskoro ich využijete pri zjednodušení vašej každodennej práce. Ak vás článok zaujal, prečítajte si aj ostatné príspevky zo série Novinky Microsoft 365.
Ktorá novinka zo sveta Microsoft 365 sa vám zapáčila najviac? Napíšte nám do komentára pod článkom!











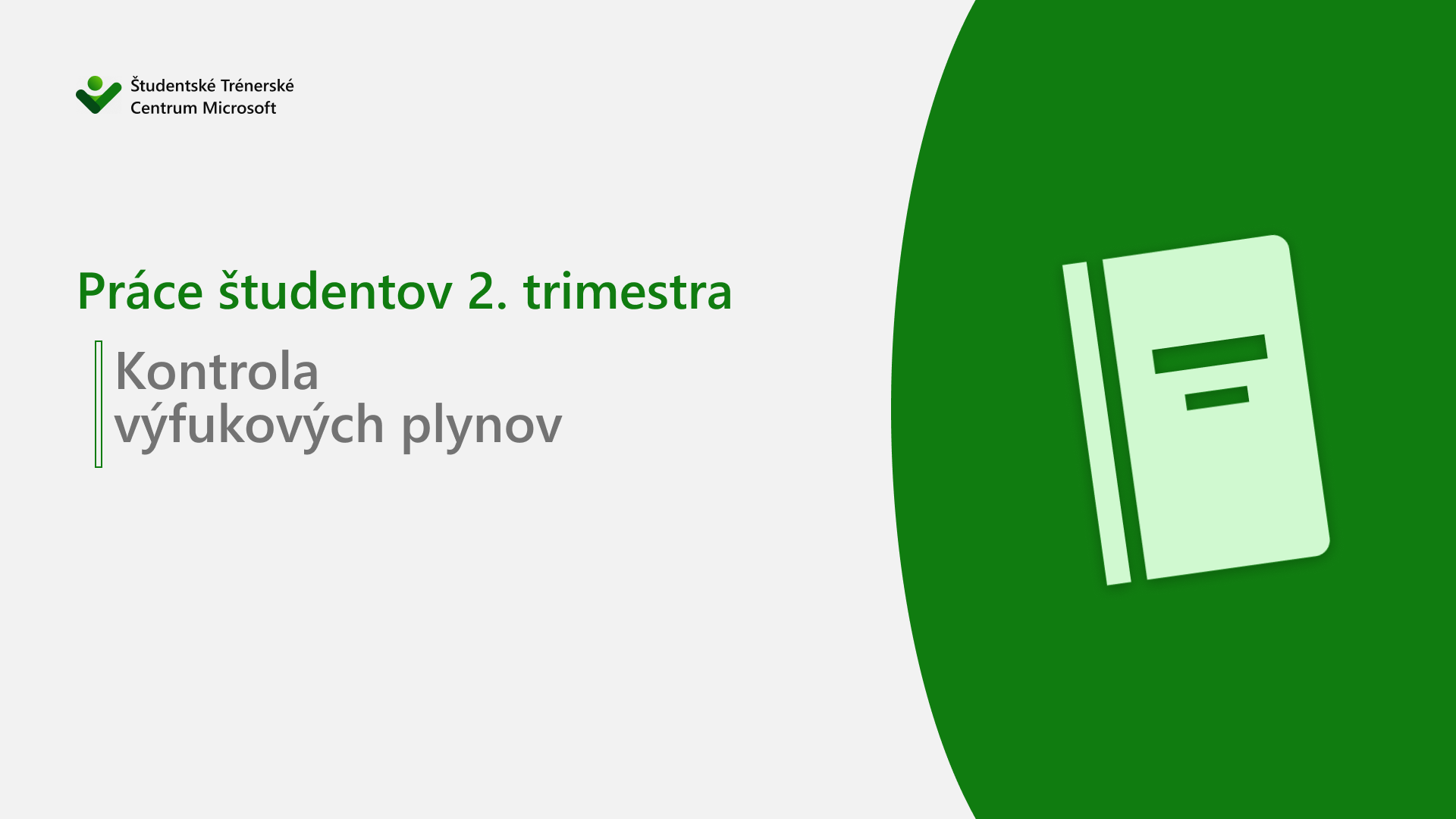



737 Odpovedí
diferencia entre parafarmacia y farmacia brentan crema opiniones ozempic 0 25 comprar
cialis generic pharmacy online: online pharmacy no rx – dexamethasone pharmacy
enclomiphene price: enclomiphene buy – enclomiphene price
https://farmaciaasequible.com/# Farmacia Asequible
RxFree Meds: legit non prescription pharmacies – terbinafine online pharmacy
enclomiphene for men enclomiphene buy enclomiphene online
RxFree Meds: RxFree Meds – australian pharmacy viagra
https://rxfreemeds.com/# RxFree Meds
mx pharmacy fast mx pharmacy fast mx pharmacy fast mx pharmacy fast
bupropion target pharmacy RxFree Meds RxFree Meds
pharmacy warfarin counselling: propecia pharmacy online – diazepam online pharmacy
http://rxfreemeds.com/# heb online pharmacy
buy cialis cheap us pharmacy RxFree Meds rx pharmacy services
https://rxfreemeds.com/# roman online pharmacy reviews
sildenafil online: Farmacia Asequible – condoms in spanish
Farmacia Asequible: Farmacia Asequible – Farmacia Asequible
https://farmaciaasequible.com/# fsrmacias
RxFree Meds: RxFree Meds – RxFree Meds
Farmacia Asequible: Farmacia Asequible – Farmacia Asequible
mx pharmacy fast https://mxpharmacyfast.shop/# mx pharmacy fast mx pharmacy fast
https://farmaciaasequible.shop/# isdin uk
https://farmaciaasequible.com/# viagra comprar
enclomiphene online: enclomiphene buy – buy enclomiphene online
lasix mexican pharmacy: price of percocet at pharmacy – mexican pharmacy celebrex
https://enclomiphenebestprice.com/# buy enclomiphene online
enclomiphene for sale enclomiphene for sale enclomiphene online
enclomiphene price: enclomiphene testosterone – enclomiphene best price
https://farmaciaasequible.shop/# Farmacia Asequible
TijuanaMeds mexican mail order pharmacies TijuanaMeds
legitimate canadian mail order pharmacy: CanRx Direct – canadian pharmacy tampa
mx pharmacy easy https://mxpharmacyeasy.shop/# mx pharmacy easy mx pharmacy easy
safe canadian pharmacies online
IndiMeds Direct indian pharmacy paypal indian pharmacy online
canadian 24 hour pharmacy: canadian pharmacy no scripts – canadianpharmacyworld com
http://tijuanameds.com/# pharmacies in mexico that ship to usa
https://tijuanameds.com/# mexico drug stores pharmacies
IndiMeds Direct: reputable indian online pharmacy – online shopping pharmacy india