Mnohí z nás poznajú pojmy ako Word, Excel alebo PowerPoint. Počuli ste však o Microsoft Azure? Microsoft Azure je súbor služieb nachádzajúcich sa na cloude. Počet týchto služieb sa neustále rozrastá a obsah sa inovuje. Jednou zo služieb, ktoré Microsoft Azure ponúka, sú práve Azure Notebooks.
Na to, aby ste mohli využívať služby Microsoft Azure, vám zo začiatku stačí iba registrácia. Ak máte nad osemnásť rokov, ste študent a vaša škola má platnú Office 365 Education licenciu, dostanete každý rok kredit v hodnote 100 € zdarma.
Čo to je?
Azure Notebooks je bezplatná služba v rámci Microsoft Azure. Služba Azure Notebooks umožňuje vytvárať a používať Jupyter zošity bez toho, aby ste si museli čokoľvek inštalovať. V Azure Notebooks môžete materiály vytvárať, kopírovať a zdieľať so svojimi študentmi.
Prečo Azure Notebooks používať?
Azure Notebooks je ideálna platforma na vyučovanie programovacích jazykov a vytváranie vzdelávacích materiálov. V Azure Notebooks dokážete vytvoriť niečo ako interaktívny pracovný list alebo učebnicu. Služba Azure Notebooks spája text písaný značkovacím jazykom Markdown, možnosť spustenia kódu napísaného v jednom z troch programovacích jazykov (Python 2, Python 3, F#, R) a umožnuje vkladanie grafiky (obrázkov).
Ako začať s Azure notebooks?
Najskôr sa musíte prihlásiť. Choďte na stránku https://notebooks.azure.com/, kliknite na Try it now a prihláste sa s vaším Office 365 kontom.
Po prihlásení sa dostanete na stránku s vaším profilom. Otvorí sa vám okno, v ktorom si môžete vytvoriť užívateľské ID. Ak tak neurobíte, ostane vám automaticky vygenerované užívateľské ID.
Váš profil si môžete vyplniť a upravovať kliknutím na Complete your profile. Ak sa rozhodnete zmeniť si vaše užívateľské ID, zmení sa aj vaša adresa, takže linky, ktoré ste dovtedy poslali, budú nefunkčné.
Vytvorenie prvého projektu
Začnite kliknutím na create one now.
Zobrazí sa vám okno. Do prvého riadka zadajte názov vášho projektu. Malo by to byť niečo príznačné a ľahko zapamätateľné. Do druhého riadka zadajte ID projektu. Id projektu, špecifické pre každý váš projekt, slúži na jednoduché zdieľanie s vašimi študentmi či kolegami. Zaškrtnutím okienka Public sprístupníte váš projekt verejnosti. Ak sa rozhodnete váš projekt nezverejniť, nebudete ho môcť zdieľať. Toto nastavenie môžete neskôr zmeniť.
Ak chcete vytvoriť projekt s úvodným textovým súborom, nechajte pole Initialize this project with a README zaškrtnuté. Kliknutím na tlačidlo Create projekt vytvoríte.
Po vytvorení nového projektu sa ocitnete v hlavnom prostredí, v ktorom si môžete vytvárať a spravovať všetky súbory nachádzajúce sa vo vašom projekte.
Vytvorenie vlastného zošita:
Po vytvorení projektu si teraz môžete vytvoriť vlastný zošit v ktorom si budeme zapisovať náš kód v jednom z podporovaných jazykov. Ako na to sa dozviete nižšie:
- Na stránke projektu si kliknete na +New a vyberiete možnosť Notebook.
- Otvorí sa vám okno. V riadku Notebook Name si zvoľte meno vášho zošita. Následne vyberte programovací jazyk, ktorý plánujete v zošite používať. Kliknutím na tlačidlo New vytvoríte nový zošit.
3. Po kliknutí na daný súbor sa vám otvorí nová lišta s editorom zošita (viď. krok 4).
4. Zošit sa otvorí v prostredí Jupyter s 1 prázdnym riadkom.
Prostredie Jupyter
Prostredie Jupyter je online prostredie využívané na úpravu zošitov v Azure Notebooks. No k jeho používaniu je potrebné vedieť, čo obsahuje. Tu je niekoľko základných vecí, ktoré môžete nájsť v prostredí Jupyter.
A – Názov projektu, ktorý je stále možné zmeniť kliknutím.
B – Tlačidlo na návrat do vášho projektového súboru (Otvorí sa vám nová lištu, aby sa nezničil neuložený zošit).
C – Zoznam základných príkazov potrebných pri práci so zošitom.
D – Lišta obsahujúca základné skratky pre jednoduché operácie.
E – Editor kódu.
F – Programovací jazyk, ktorý je používaný pre daný zošit.
Vytváranie obsahu
V editore kódu si tiež môžete ku každému kódu pridať názov alebo poznámku. Dokážete to pomocou funkcie Markdown, ktorá umožní zmeniť riadok z programového na textový. Nájdete ju v kategórii Cell > Cell Type a zvolíte možnosť Markdown.
Takýmto spôsobom si potom môžete zanechávať rôzne poznámky alebo názvy daných programov.
Jupyter vám taktiež dáva možnosť prezentovať váš zošit ako prezentáciu. Túto funkciu nájdete v sekcii View > Cell Toolbar a tam vyberiete možnosť Slideshow.
Po výbere možnosti Slideshow sa vám na konci každého riadka zobrazí výber možností tzv. „Slide Type“, kde si vyberiete, ako bude zobrazený každý riadok v prezentácii.
Ak máte všetky úpravy hotové stačí kliknúť na „Enter/Exit RISE Slideshow“ na spustenie prezentácie.
Po spustení prezentácie to bude vyzerať takto:
1.Strana (Slide)
2.Strana (Slide)
Niečo na záver
Dúfame, že sme vás týmto článkom inšpirovali a želáme vela úspechov pri tvorení zošitov!
Doplňujúce informácie a informácie o Azure nájdete tu:
stránka Microsoft Azure, stránka Jupyter, blogy o konkrétnych funkcionalitách v Azure.




















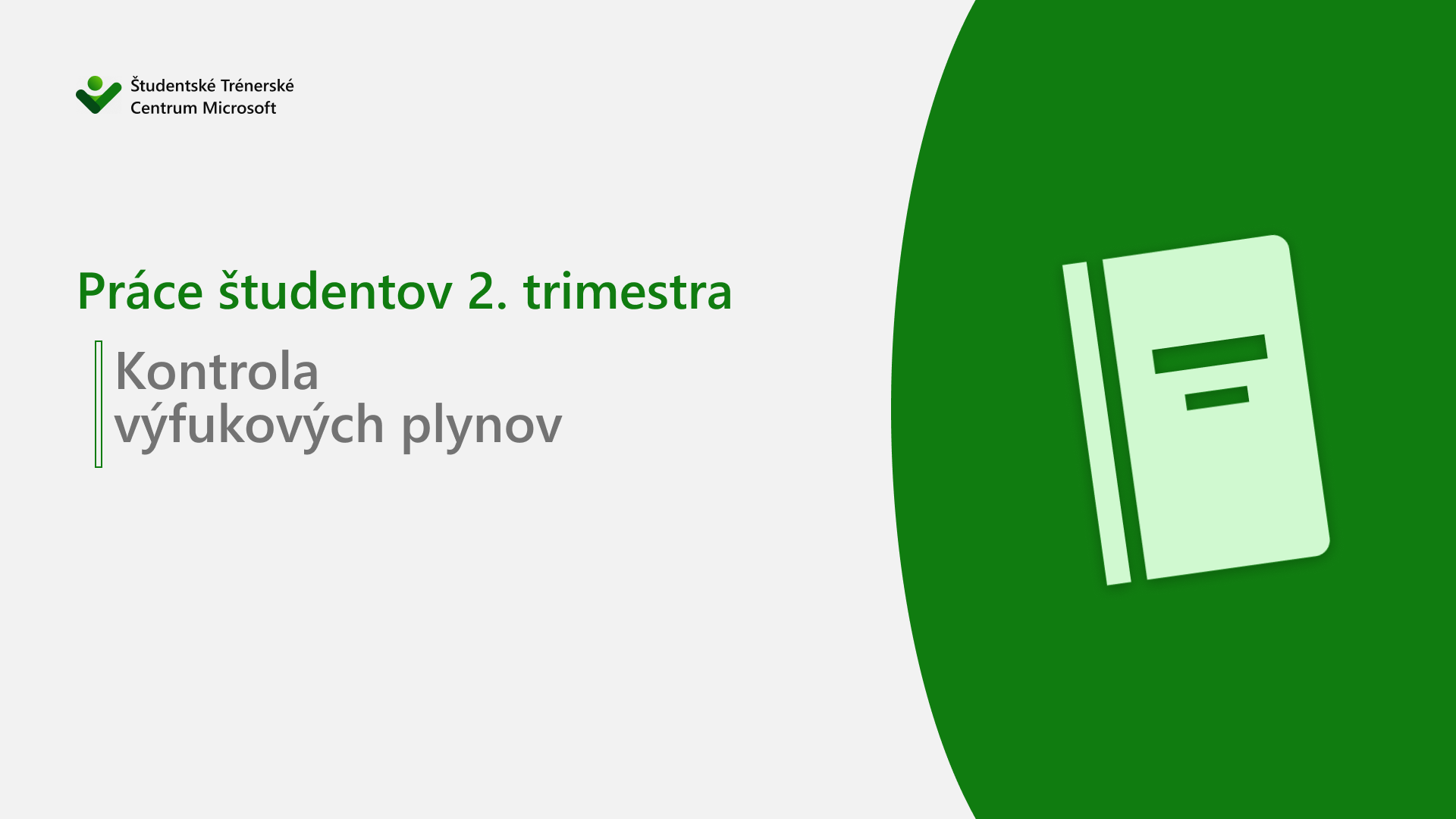



1 238 Odpovedí
I don’t think the title of your article matches the content lol. Just kidding, mainly because I had some doubts after reading the article.
guvenilir slot siteleri slot oyunlar? puf noktalar? slot oyunlar?
denemebonusuverensiteler25: deneme bonusu veren siteler – denemebonusuverensiteler25
https://sweetbonanza25.com/# sweet bonanza
deneme bonusu veren siteler yeni: denemebonusuverensiteler25 – deneme bonusu veren siteler yeni
sweet bonanza slot: sweet bonanza kazanma saatleri – sweet bonanza guncel
deneme bonusu veren casino siteleri: deneme bonusu veren casino siteleri – Canl? Casino Siteleri
slot casino siteleri en kazancl? slot oyunlar? az parayla cok kazandiran slot oyunlar?
https://casinositeleri25.com/# canl? casino siteleri
Casino Siteleri: yurt dД±ЕџД± bahis sitesi – canl? casino siteleri
http://slotsiteleri25.com/# guvenilir slot siteleri
sweet bonanza oyna sweet bonanza kazanma saatleri sweet bonanza oyna
yeni deneme bonusu veren siteler: deneme bonusu veren siteler yeni – deneme bonusu veren yeni siteler
denemebonusuverensiteler25 yat?r?ms?z deneme bonusu veren siteler yeni deneme bonusu veren siteler
deneme bonusu veren yeni siteler: deneme bonusu veren siteler – yeni deneme bonusu veren siteler
https://casinositeleri25.com/# Canl? Casino Siteleri
en cok kazand?ran slot oyunlar?: slot oyunlar? – az parayla cok kazandiran slot oyunlar?
az parayla cok kazandiran slot oyunlar? slot oyunlar? az parayla cok kazandiran slot oyunlar?
sweet bonanza oyna: sweet bonanza oyna – sweet bonanza kazanma saatleri
https://casinositeleri25.com/# canl? casino siteleri
deneme bonusu veren siteler yeni denemebonusuverensiteler25 deneme bonusu veren siteler
en cok kazand?ran slot oyunlar?: guvenilir slot siteleri – slot casino siteleri
sweet bonanza giris: sweet bonanza demo oyna – sweet bonanza oyna
canl? casino siteleri: guvenilir casino siteleri – en guvenilir casino siteleri
https://denemebonusuverensiteler25.com/# deneme bonusu veren siteler yeni
Canl? Casino Siteleri: Canl? Casino Siteleri – deneme bonusu veren casino siteleri
sweet bonanza demo oyna sweet bonanza oyna sweet bonanza kazanma saatleri
deneme bonusu veren casino siteleri: casino bahis siteleri – canl? casino siteleri
https://casinositeleri25.com/# canl? casino siteleri
guvenilir casino siteleri Casino Siteleri Casino Siteleri
sweet bonanza yorumlar: sweet bonanza kazanma saatleri – sweet bonanza guncel
https://denemebonusuverensiteler25.com/# yeni deneme bonusu veren siteler
en cok kazand?ran slot oyunlar? slot oyunlar? slot siteleri
Deneme Bonusu Veren Siteler: Canl? Casino Siteleri – superbeting
http://sweetbonanza25.com/# sweet bonanza oyna
https://slotsiteleri25.com/# slot casino siteleri
yat?r?ms?z deneme bonusu veren siteler deneme bonusu veren yeni siteler yeni deneme bonusu veren siteler
http://slotsiteleri25.com/# slot siteleri