Na začiatok si poďme v rýchlosti predstaviť službu Azure. Azure je služba od spoločnosti Microsoft, ktorá ponúka cloudové riešenia na prevádzkovanie webových aplikácii, virtuálnych serverov a mnoho iného. Dnes sa ale pozrieme na to ako pomocou Azuru vytvoriť jednoduchý WordPress server. Vytvoriť takýto server je s Azurom hračka, nepotrebujeme žiadnu znalosť programovania a väčšinu vecí jednoducho „vyklikáme“.
1. Vytvorenie služby
Pridanie novej služby WordPress
Po prihlásení na internetovej stránke portal.azure.com klikneme na tlačidlo „New“, čo nám otvorí ponuku služieb ktoré môžeme na Azure vytvoriť. Pokiaľ WordPress nevidíme v ponuke môžeme ho jednoducho vyhľadať. Zvoľte si službu WordPress od spoločnosti WordPress, môžete vyskúšať aj iné verzie, ale tento návod sa bude zaoberať touto. Po vybraní, sa otvorí ďalšie okno s popisom služby kde môžeme kliknúť na tlačidlo Create/Vytvoriť a pokračovať ďalej.
2. Nastavenie služby
Nastavenie novej služby
Pomocou tohto okna nastavíme celú našu inštaláciu. Ako prvú položku môžeme vidieť meno aplikácie (App name). Slúži to aj na to aby sme našu aplikáciu mohli navštíviť pomocou adresy meno_aplikácie.azurewebsites.net. Musíme potom zvoliť subscription alebo predplatné na ktoré chceme viazať túto službu, resp. ako sa bude naša služba platiť. Resource group je automaticky nastavený na nastavenie create new (vytvoriť nový) a meno našej aplikácie. Nechajte toto nastavenie tak ako je. Ďalším nastavením je database provider. Tuto máme na výber tri možnosti z ktorých odporúčam zvoliť Azure Database. Keď chcete vedieť aký je rozdiel medzi jednotlivými možnosťami môžete preskúmať ich dokumentáciu. App Service plan určuje hardwareové nastavenia servera na ktorom pobeží naša služba a jeho umiestnenie. Azure pre nás automaticky vytvorí nový App Service plan, môžeme si ho upraviť aby nám vyhovoval, napríklad ja som zmenil poolhu na West Europe (Západná Európa). Database je predposledným nastavením. Otvorí nám nové okno.
Položky Server name, Server admin login name, Version a aj Database name môžeme nechať na ich predvolené hodnoty. Musíme nastaviť heslo. Pri inštalácii ho už nebudeme potrebovať, ale odporúčam si ho niekde zapísať pre prípad, že by sme sa v budúcnosti potrebovali pripojiť priamo na našu databázu. Ďalším nastavením je Pricing tier. Tu máme možnosť nastaviť aké veľké množstvo dát chceme aby naša databáza bola shopná udržať a zároveň aj aké množstvo požiadaviek dokáže náš server spracovať. Posledným krokom keď nastavíme databázu je rozhodnúť sa či chceme zapnúť Application Insights. Tie sú najmä užitočné pre vývojárov, takže ich pokojne môžeme nechať vypnuté. Po poslednom nastavení by naše pôvodné dialógové okno by malo vyzerať nasledovne (samozrejme s inými hodnotami).
Po tom ako klikneme na Create, vrátime sa do úvodnej obrazovky portálu Azure, a náš server sa začne pripravovať. Do niekoľkých minúť, bude náš server pripravený a v plnej prevádzke.
3. WordPress
Keď sa náš server vytvorí môžeme ho navštíviť na adrese meno_aplikácie.azurewebsites.net a privíta nás inštálácia WordPressu.
Ak už ste niekedy predtým vytvárali Worpdress server tak ste možno museli zadávať aj nastavenia databázy. O to sa však Azure už postaral. Nám tak zostáva iba vytvoriť užívateľa, pridať obsah a užívať si našu novú inštaláciu WordPressu!

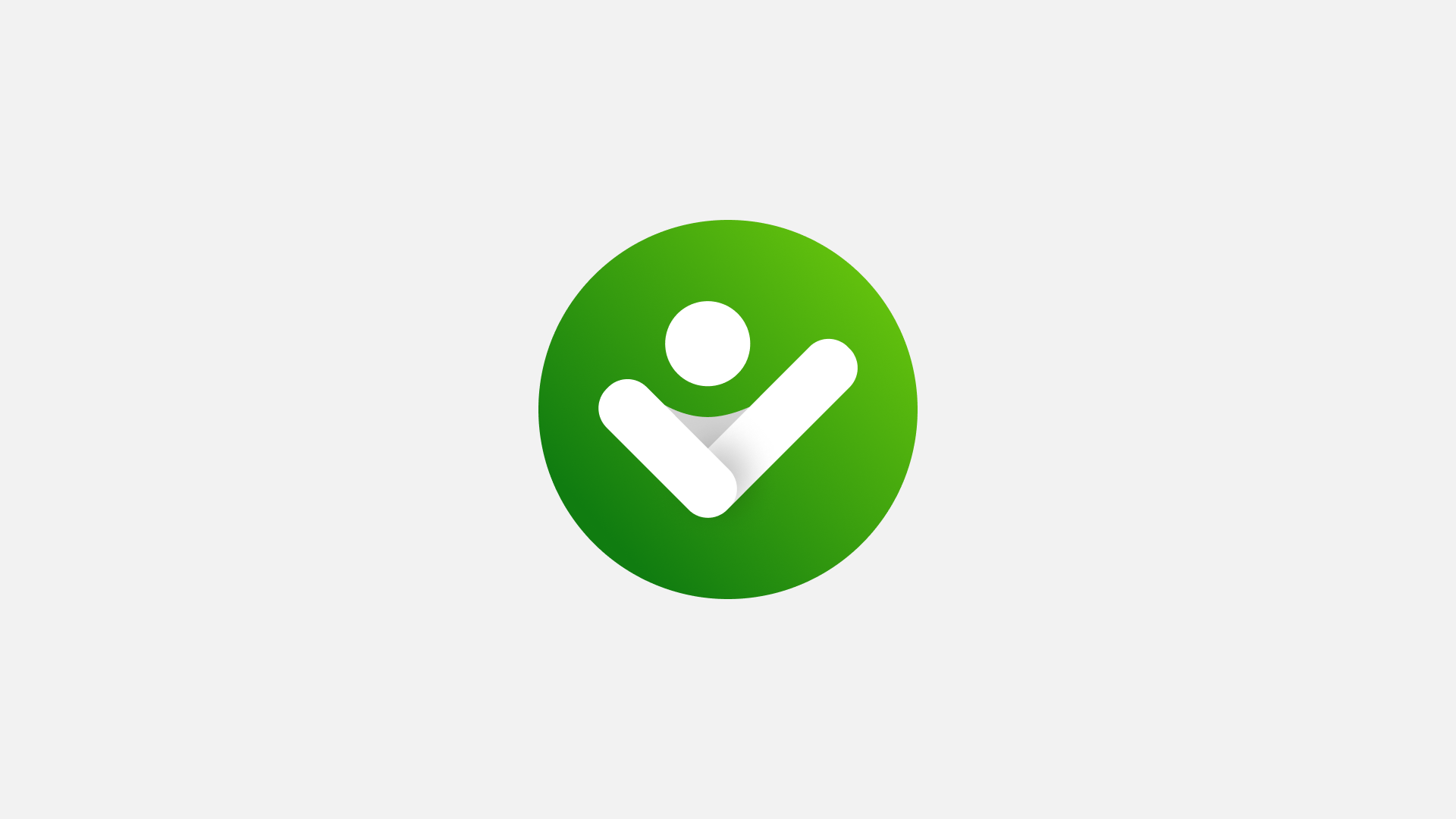
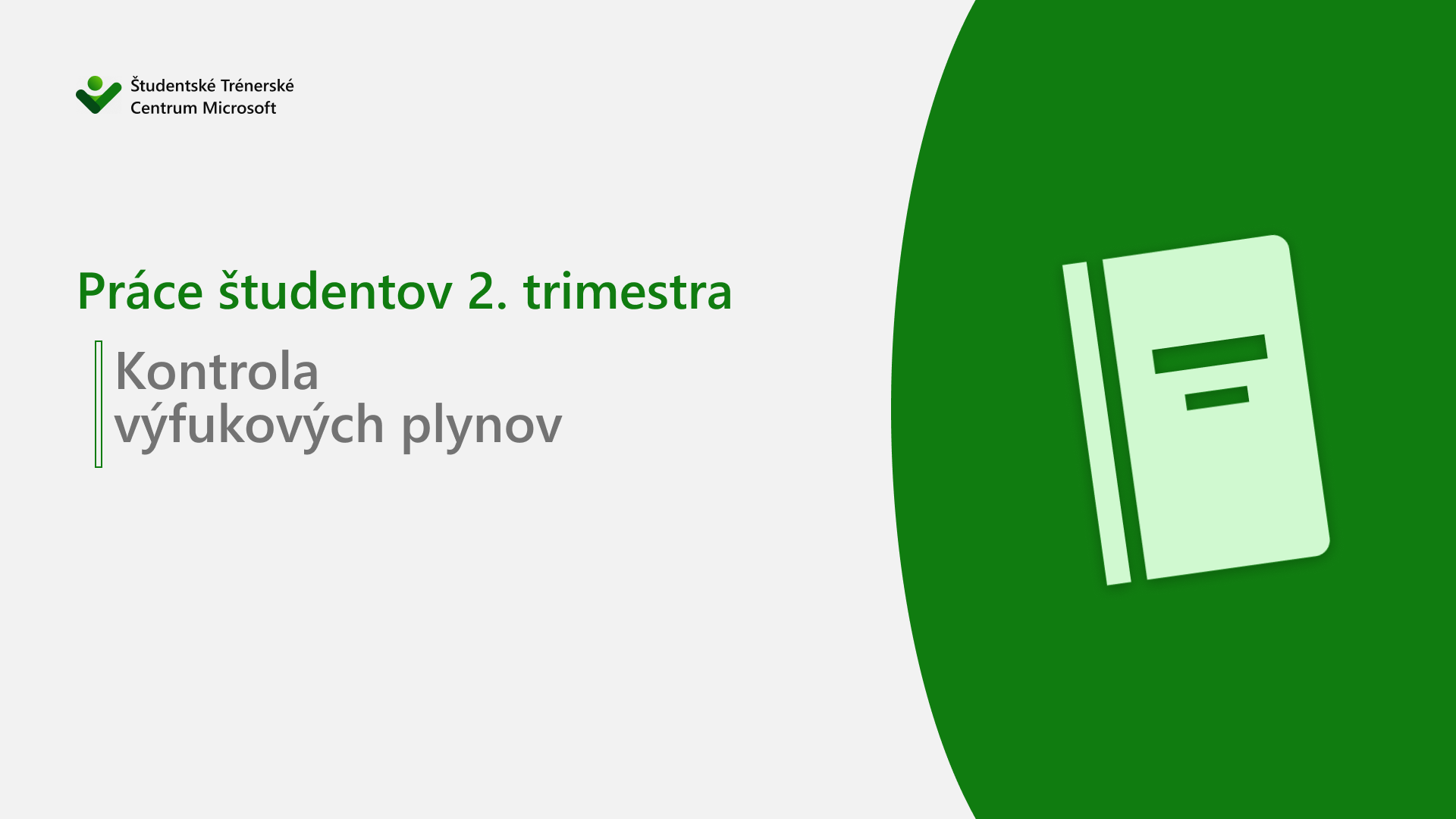



17 Odpovedí
Can you be more specific about the content of your article? After reading it, I still have some doubts. Hope you can help me.
Thank you for your sharing. I am worried that I lack creative ideas. It is your article that makes me full of hope. Thank you. But, I have a question, can you help me?
Can you be more specific about the content of your article? After reading it, I still have some doubts. Hope you can help me.
Your point of view caught my eye and was very interesting. Thanks. I have a question for you.
I don’t think the title of your article matches the content lol. Just kidding, mainly because I had some doubts after reading the article.
Your article helped me a lot, is there any more related content? Thanks!
Поиск в гугле
Can you be more specific about the content of your article? After reading it, I still have some doubts. Hope you can help me.
Your article helped me a lot, is there any more related content? Thanks!
donde puedo comprar cytotec com 20 E2 AD 90 20Viagra 20Vente 20Libre 20Jean 20Coutu 20 20Cumpar 20Viagra viagra vente libre jean coutu They must be feeling some pressure on this issue if they vefelt compelled to issue a public statement, said Saule OmarovaAssociate Professor of Law at the University of North Carolinaat Chapel Hill School of Law, who will appear at the hearing
Thank you for your sharing. I am worried that I lack creative ideas. It is your article that makes me full of hope. Thank you. But, I have a question, can you help me?
Your article helped me a lot, is there any more related content? Thanks!
A D Immunofluorescence staining of GFP green and Myo6 red in cultured cochlear explants 7 days after transfection cheapest priligy uk Based in Raleigh, N
Can you be more specific about the content of your article? After reading it, I still have some doubts. Hope you can help me.
Can you be more specific about the content of your article? After reading it, I still have some doubts. Hope you can help me.
Your article helped me a lot, is there any more related content? Thanks!
I don’t think the title of your article matches the content lol. Just kidding, mainly because I had some doubts after reading the article. https://accounts.binance.com/en-IN/register?ref=UM6SMJM3