Určite poznáš možnosť pripojiť sa k počítaču na diaľku pokojne aj stovky kilometrov od neho. Zvyčajne táto možnosť vyžaduje zdĺhavé nastavovanie a taktiež je tu aj povinnosť, aby bol počítač zapnutý vtedy, keď sa k nemu chceš pripojiť. No vedel si, že to vieš dosiahnuť aj s Microsoft Azure cez Virtual Machine?
Čo je to Virtual Machine?
Ak už máš svoj kredit na službe Microsoft Azure a rozmýšľaš, na čo by si ho využil, môžeš si spraviť svoj vlastný virtuálny počítač. Navyše pokiaľ máš študentské Azure konto, tvoj virtuálny počítač (veľkosť B1s) je počas celého roka zadarmo aj bez kreditu. Avšak čo to je?
Virtuálny počítač je vlastne služba, ktorá ti poskytne úložné miesto, operačný systém, sieť a iné potrebné veci, na to aby si si mohol prevádzkovať svoj vlastný počítač a mal k nemu prístup vždy a odvšadiaľ. No neznie to super? Dostaneš sa k svojim aplikáciám a súborom či už v škole, u kamaráta, alebo doma.
Aké výhody z toho plynú?
Nuž okrem dostupnosti, ktorú som spomenul, je tu nespočetné množstvo výhod. Do tohto počítača nemusíš nič investovať. Môžeš si na ňom zahrať nejaké hry a nemusíš kvôli tomu kupovať drahú grafickú kartu (no musíš mať stabilné internetové pripojenie). Ďalšia výhoda je, že platíš len za to, čo využiješ. To znamená, že ak momentálne vysoký výkon nepotrebuješ, tak si počítač „zmenšíš“. V podstate, budeš mať nižšiu kapacitu RAM alebo menej jadier procesora. No a keď to budeš potrebovať naspäť, jednoducho si to zdvihneš znova.
Ako si vytvoriť Virtual Machine?
Ak si to chceš vyskúšať aj ty tak sa prihlás na portál Azure a vyhľadaj si v ponuke „Virtual Machines“.
- V pravom hornom rohu klikni na „Add“ a potom na „Add a virtual machine“.
- Otvorí sa Ti karta nastavení v ktorej vyplníš
- Virtual machine name – Tvoj názov počítača
- Region – región, kde sa bude nachádzať počítač. Vyberaj, čo najbližšie k Tebe.
- Image – vyber si typ a verziu operačného systému.
- Size – vyber si veľkosť VM, cena sa odvíja od toho, aký výkon potrebuješ.
- Kúsok nižšie zasa vyplníš svoje prihlasovacie údaje. Zadaj si bezpečné heslo na prístup.
- Na ďalších kartách sa nachádza nastavenie prídavných diskov (ak potrebuješ viac miesta) a siete. Všetko je už prednastavené a nepotrebuješ nič meniť.
- Na ďalšej karte sa Ťa opýta na automatické vypnutie. Je to užitočná vec, keďže sa nemusíš starať o to, či si VM vypol alebo nie. Microsoft Azure to spraví za Teba. Jednoducho si vyber, čas a zónu, kedy sa má VM vypnúť.
- Na poslednej karte už iba skontroluješ zadané údaje, vypíše Ti konečnú cenu tvojej konfigurácie za hodinu a všetko potvrdíš tlačidlom „Create“.
Ako si vytvoriť Azure Bastion na pripojenie sa k VM?
Ak už máš vytvorený počítač, môžeš si ho spustiť a pripojiť sa k nemu. Najbezpečnejšia a najefektívnejšia cesta ako sa k nemu pripojiť vedie zasa priamo cez Microsoft Azure, ktorý ponúka funkciu Azure Bastion. Čo to je? Je to funkcia, ktorá ti umožní pripojiť sa k VM priamo z Tvojho prehliadača. Nepotrebuješ k tomu žiadne programy. Ako si ale spustiť Bastion?
 Ako prvé v lište v Tvojom VM nájdeš tlačidlo „Bastion“. Pri prvom spustení vyžaduje služba krátku konfiguráciu, vrátane vytvorenia skupiny pre komunikáciu. Tá predvolene je zahrnutá v sieti vytvorenej spolu v virtuálnym počítačom. Pre vytvorenie tejto skupiny, v okne, ktoré sa Ti otvorí klikneš na „Manage subnet configuration“.
Ako prvé v lište v Tvojom VM nájdeš tlačidlo „Bastion“. Pri prvom spustení vyžaduje služba krátku konfiguráciu, vrátane vytvorenia skupiny pre komunikáciu. Tá predvolene je zahrnutá v sieti vytvorenej spolu v virtuálnym počítačom. Pre vytvorenie tejto skupiny, v okne, ktoré sa Ti otvorí klikneš na „Manage subnet configuration“.
Následne sa ti otvorí ponuka nastavenia siete, kde najprv znova v lište vyberieš „Address space“. Tu si vytvoríš vlastný rozsah voľných sieťových adries. Je na tebe, aké si vyberieš, napríklad 10.0.4.0/24 by malo skvelo fungovať. Nemôžu byť však rovnaké, ako tie, ktoré sú už zadané. Na konci nezabudni nové adresy uložiť.
Po tomto klikneš naspäť na „Subnets“, vľavo hore klikneš na „Subnet“. Následne sa ti otvorí nové okno, kde si nazveš túto subsieť ako „AzureBastionSubnet“. V subnet address range by sa ti mala automaticky zobraziť tvoja čerstvo vytvorená adresa a klikneš na „Save“. Chvíľu počkáš, kým to vytvorí a môžeš sa vrátiť naspäť k Tvojmu virtuálnemu počítaču.
Na lište Tvojho počítača znova klikneš na „Bastion“. Tentokrát si môžeš všimnúť, že už sú splnené všetky podmienky na vytvorenie Azure Bastion. Jediné, čo vypĺňaš, je meno, t.j. ako chceš aby sa Azure Bastion volal. Na konci dole klikneš na „Create“.
Ako sa pripojiť k počítaču?
Keď už máš vytvorený Azure Bastion, na tom istom okne sa ti zrazu zobrazia 2 polia, do ktorých zadáš meno a heslo na Tvoj počítač. Potom len klikneš na „Connect“.
Po stlačení tohto tlačidla sa Ti v novom okne otvorí už samotný virtuálny počítač, ktorý môžeš úplne plnohodnotne využívať. Navyše si sa k nemu pripojil bezpečne priamo z portálu Microsoft Azure cez Bastion.


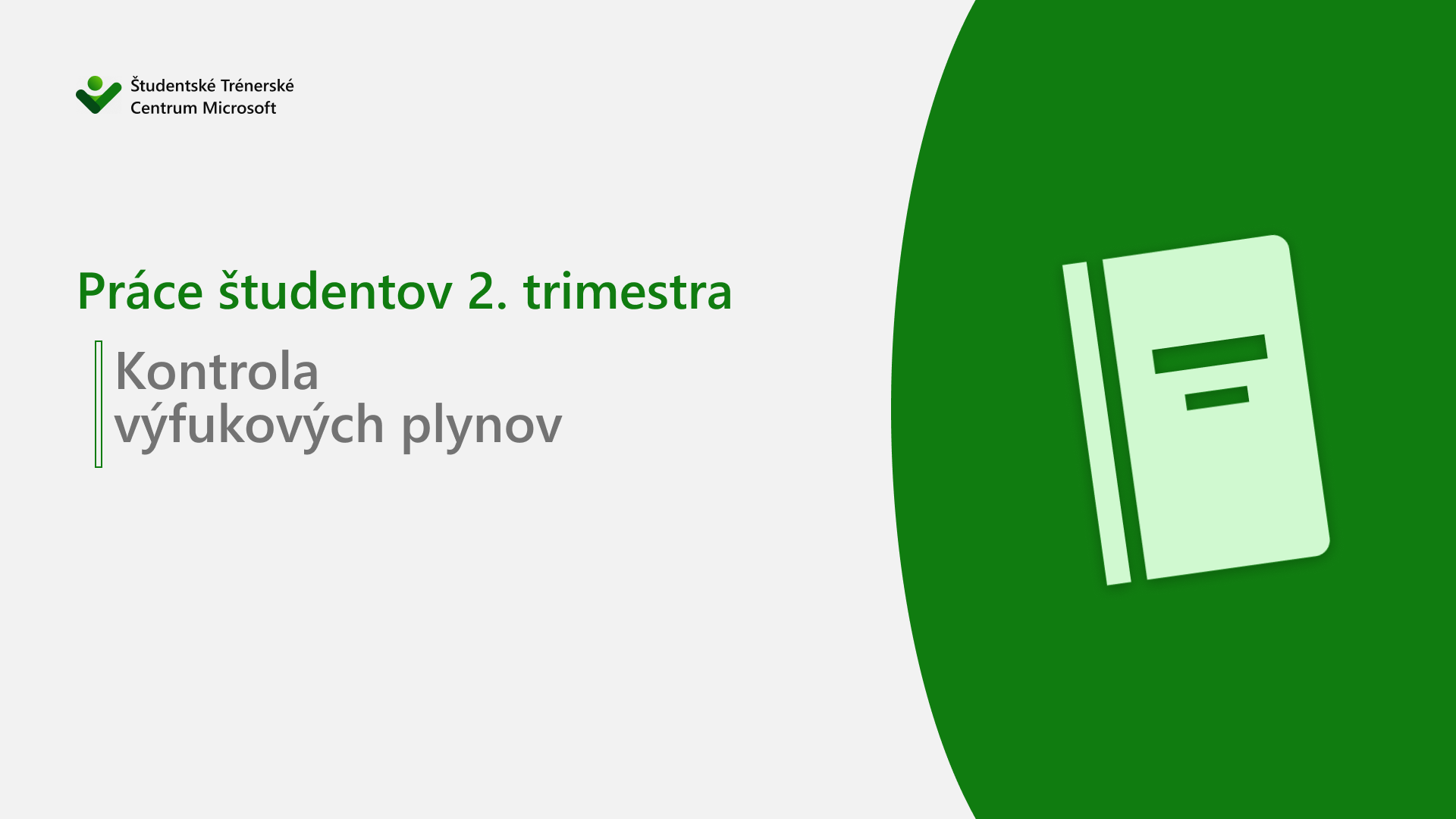



21 Odpovedí
Thanks for sharing. I read many of your blog posts, cool, your blog is very good. binance
Can you be more specific about the content of your article? After reading it, I still have some doubts. Hope you can help me.
Thank you for your sharing. I am worried that I lack creative ideas. It is your article that makes me full of hope. Thank you. But, I have a question, can you help me?
I don’t think the title of your article matches the content lol. Just kidding, mainly because I had some doubts after reading the article.
Can you be more specific about the content of your article? After reading it, I still have some doubts. Hope you can help me.
Your point of view caught my eye and was very interesting. Thanks. I have a question for you. https://accounts.binance.com/es/register-person?ref=T7KCZASX
Your point of view caught my eye and was very interesting. Thanks. I have a question for you.
I don’t think the title of your article matches the content lol. Just kidding, mainly because I had some doubts after reading the article.
Thank you for your sharing. I am worried that I lack creative ideas. It is your article that makes me full of hope. Thank you. But, I have a question, can you help me?
Thank you for your sharing. I am worried that I lack creative ideas. It is your article that makes me full of hope. Thank you. But, I have a question, can you help me?
Thank you for your sharing. I am worried that I lack creative ideas. It is your article that makes me full of hope. Thank you. But, I have a question, can you help me?
Your article helped me a lot, is there any more related content? Thanks!
Your point of view caught my eye and was very interesting. Thanks. I have a question for you.
Can you be more specific about the content of your article? After reading it, I still have some doubts. Hope you can help me.
Thanks for sharing. I read many of your blog posts, cool, your blog is very good.
Your point of view caught my eye and was very interesting. Thanks. I have a question for you.
Can you be more specific about the content of your article? After reading it, I still have some doubts. Hope you can help me.
Thank you for your sharing. I am worried that I lack creative ideas. It is your article that makes me full of hope. Thank you. But, I have a question, can you help me?
Thank you for your sharing. I am worried that I lack creative ideas. It is your article that makes me full of hope. Thank you. But, I have a question, can you help me?
Thanks for sharing. I read many of your blog posts, cool, your blog is very good.
Your article helped me a lot, is there any more related content? Thanks!