Rozmýšľali ste už niekedy aj Vy, že by bolo dobré, keby mali Vaši študenti prístup k programom a nastaveniam, ktoré vyučujete odvšadiaľ? Nezáležalo by už potom na tom, či by išlo o prezenčnú alebo dištančnú výučbu. S Azure Lab Services je to teraz možné! Vytvorte si aj Vy virtuálne počítače na výučbu svojich predmetov, ktoré obsahujú presne tie programy, ktoré potrebujete. Nové rozšírenie Microsoft Teams ich integruje dokonca priamo do aplikácie.
Čo to je Azure Labs?
Azure Labs, alebo taktiež nazývané aj Lab Services, je služba, ktorá Vám umožňuje pre triedu študentov vytvoriť prednastavené „virtuálne počítače“ s programami a nastaveniami, ktoré potrebujete na výučbu práve toho Vášho predmetu. Vy si veľmi jednoducho nastavíte jeden počítač ako „predlohu“ a Azure Labs za Vás potom vytvorí presne takýto počítač pre každého študenta. Následne tieto počítače vidíte v prehľadnej tabuľke priamo v aplikácii Microsoft Teams a viete k nim pristupovať a skontrolovať tak prácu študentov.
Ako si nastaviť Azure Labs pre triedu?
Na spustenie Azure Labs potrebuje mať Vaša škola vytvorenú službu Lab Services v Microsoft Azure.
Ak Vaša škola už používa Microsoft Azure, tak sa prihláste do tohto školského konta a do vyhľadávacieho poľa zadajte: „Lab Services“. Následne kliknite na rovnomennú ikonku, ktorá Vám otvorí nastavenie tejto služby.
V nastaveniach vyplňte:
- Lab Account Name – názov účtu (ľubovoľný)
- Subscription – predplatné, z ktorého sa služba bude účtovať
- Resource group – skupina, v ktorej sa bude služba nachádzať (odporúčame vytvoriť novú).
- Location – geografické umiestnenie počítačov, najlepšie je vybrať, čo najbližšie umiestnenie k Vám
Po vyplnení týchto polí kliknite na: „Review + create“
Následne sa Vám ukáže ešte tabuľka s všeobecným zhrnutím, kde skontrolujete údaje o službe a na konci kliknete na tlačidlo „Create“. Po chvíli sa Vám vytvorí služba a už môžete ísť nastavovať triedu do aplikácie Microsoft Teams.
V samotnej aplikácii Microsoft Teams si vyberiete tím/triedu, pre ktorú chcete vytvoriť službu Azure Labs, a na hornej lište kliknete na malé plus. To Vám otvorí kartu rozšírení, v ktorej si vyhľadáte „Azure Lab Services“ a kliknete na modrú ikonu služby, ktorú Vám našlo.
Následne sa Vás opýta, aký účet chcete použiť na vytvorenie, skontrolujte, že názov sa zhoduje s názvom, ktorý ste zadali v Microsoft Azure (Lab Account Name) a kliknite na „Uložiť“.
Hneď po pridaní rozšírenia Azure Labs do Vášho tímu uvidíte správu, že momentálne nemáte vytvorenú žiadnu šablónu pre túto triedu. Kliknite teda na tlačidlo „Create Lab“.
Následne sa Vám zobrazí ďalšie okno, v ktorom si vytvoríte túto šablónu. V prvom kroku sa Vás opýta na základné informácie o virtuálnom počítači.
V poradí zhora:
- Zadajte názov šablóny
- Vyberte si typ operačného systému (odporúčame nechať predvolený)
- Vyberte si špecifikácie virtuálneho počítača (počet jadier procesora a veľkosť RAM)
Na konci pokračujte kliknutím na tlačidlo „Next“.
V druhom kroku vyplňte používateľské meno a heslo na prístup do virtuálnych počítačov.
Predvolene budú mať všetky počítače rovnaké meno a heslo, ktoré, samozrejme, môžete neskôr zmeniť priamo v nastaveniach v aplikácii Microsoft Teams.
Ak preferujete, aby mal každý žiak vlastné prihlasovacie údaje, na konci stránky môžete vypnúť prepínač, ktorý sa pýta, či chcete použiť tieto prihlasovacie údaje pre všetky počítače. Ak túto možnosť vypnete, každý žiak si bude musieť nastaviť svoje vlastné prihlasovacie údaje.
V treťom a poslednom kroku nastavujete už len hodiny používania a automatické vypnutie a zapnutie počítačov.
Môžete nastaviť:
- Počet hodín, počas ktorých môže žiak využívať počítač aj mimo výučby.
- Dobu, po ktorej sa počítač vypne, ak sa nepoužíva, alebo nie je nikto pripojený.
Následne kliknete na „Finish“ a počkáte na vytvorenie šablóny. Tento proces trvá zhruba 20 minút.
Inštalujeme aplikácie
Po vytvorení šablóny ju môžete spustiť tlačidlom „Start template“ v ľavom hornom rohu. Po spustení samotnej šablóny, sa Vám toto tlačidlo zmení na pripájacie. Keď naň kliknete, stiahne sa Vám súbor s údajmi na pripojenie k virtuálnemu počítaču. Stiahnutý súbor otvoríte vo svojom počítači a v dialógovom okne zadáte prihlasovacie údaje, ktoré ste si nastavili a pripojíte sa k virtuálnemu počítaču.
V danom momente ste pripojený k „šablóne“, do ktorej môžete nainštalovať programy, ktoré potrebujete na výučbu.
Keď ste spokojný s nastavením a ste pripravený vytvoriť počítače pre študentov vrátite sa naspäť do aplikácie Microsoft Teams a kliknete na rozbaľovaciu lištu (tri bodky), kde vyberiete možnosť „Publish“. Následne ešte potvrdíte túto voľbu v dialógovom okne a spustí sa vytváranie virtuálnych počítačov pre študentov. Tento proces trvá zhruba hodinu.
Ak ste splnili všetky tieto kroky, úspešne vytvorili prednastavené virtuálne počítače pre celú triedu, ktoré môžete ihneď využiť na výučbu. V komentároch pod článkom sa s nami môžete podeliť, na aké účely plánujete so žiakmi virtuálne počítače používať a aké aplikácie by v nich určite nemali pri výučbe chýbať.

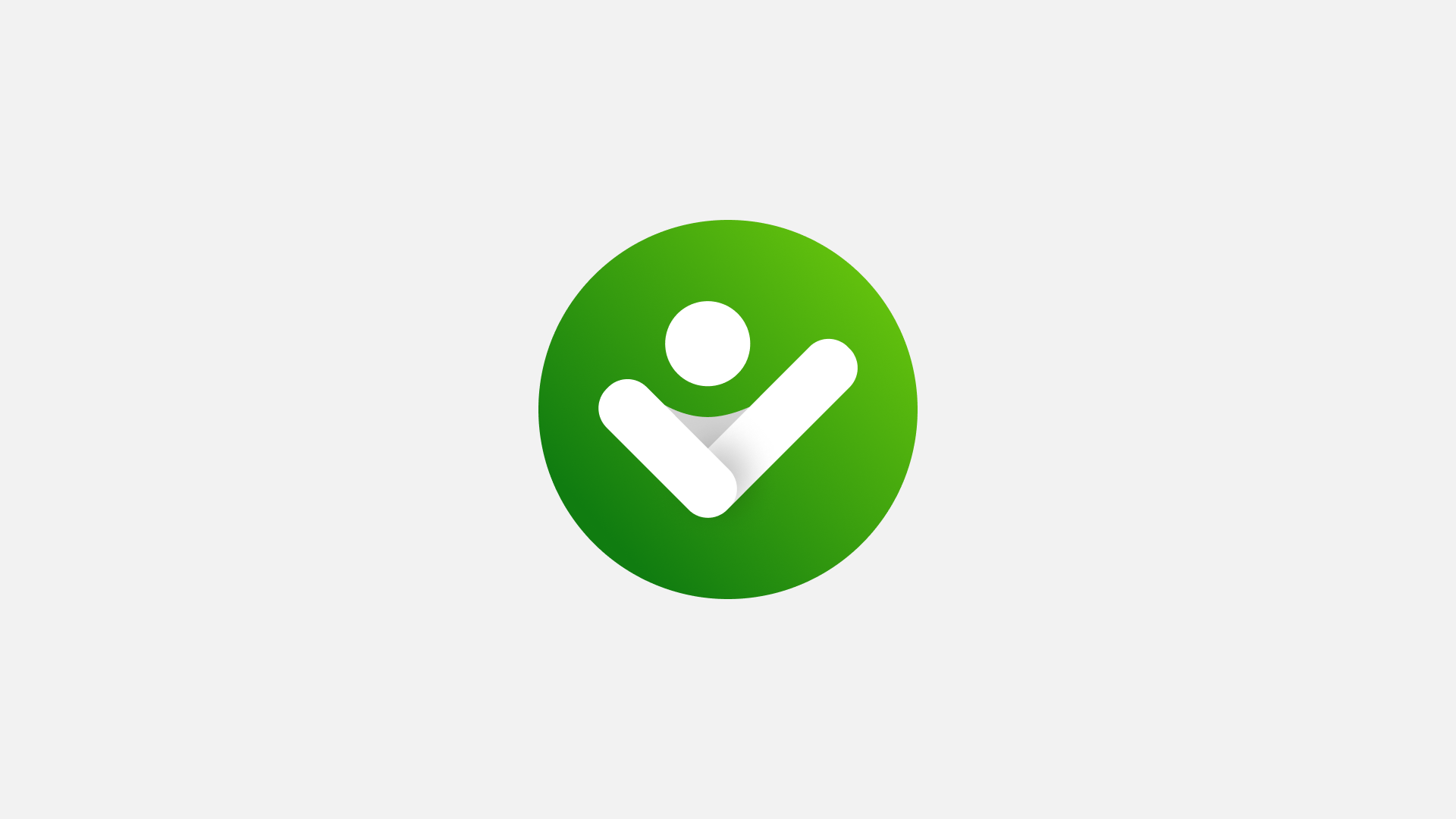
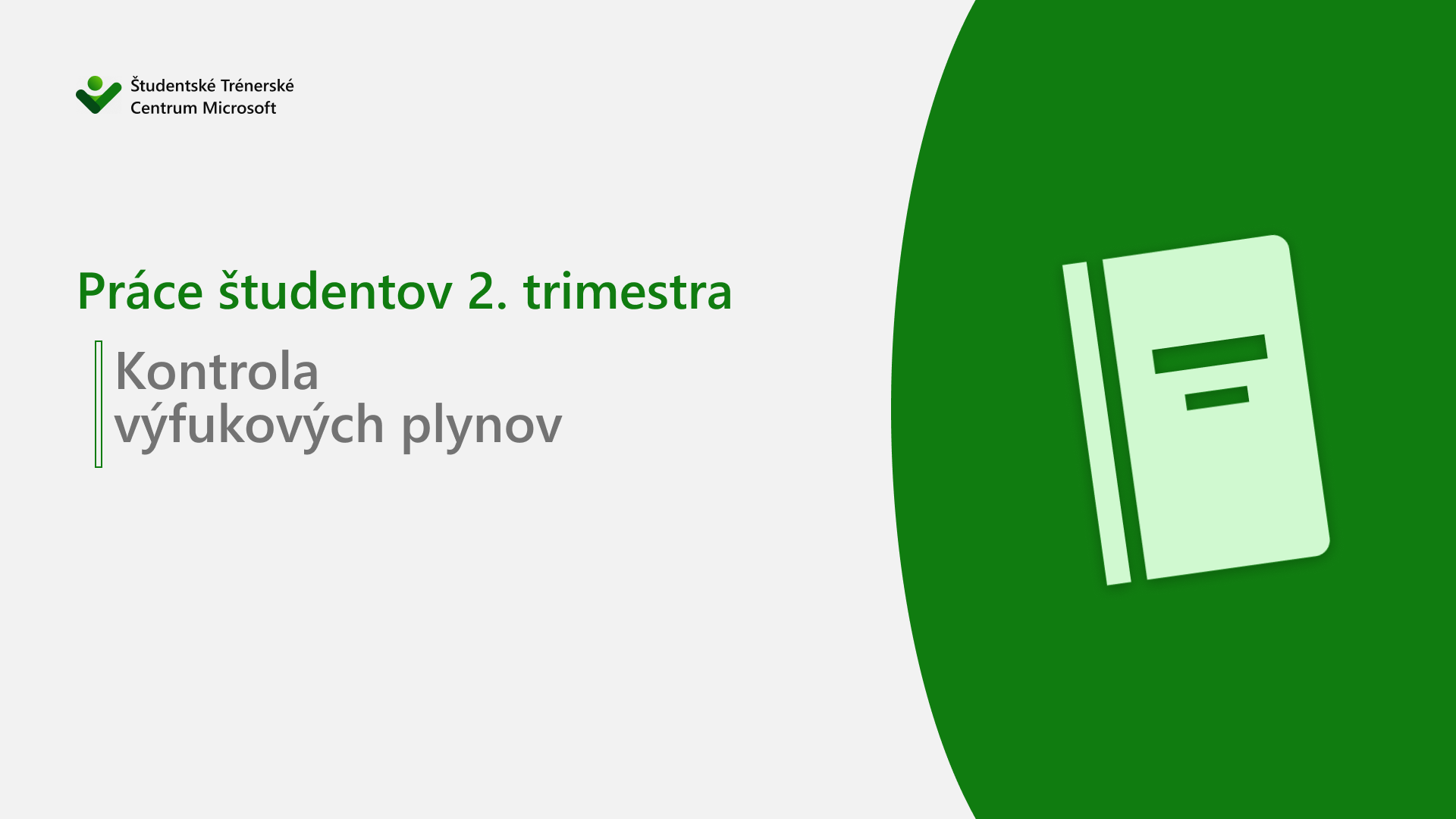



7 Odpovedí
Thanks for shening. I read many of your blog posts, cool, your blog is very good.
I don’t think the title of your article matches the content lol. Just kidding, mainly because I had some doubts after reading the article.
Your point of view caught my eye and was very interesting. Thanks. I have a question for you.
Your point of view caught my eye and was very interesting. Thanks. I have a question for you.
Your point of view caught my eye and was very interesting. Thanks. I have a question for you.
Thank you for your sharing. I am worried that I lack creative ideas. It is your article that makes me full of hope. Thank you. But, I have a question, can you help me?
Your point of view caught my eye and was very interesting. Thanks. I have a question for you.