Po dvoch mesiacoch prinášame množstvo ďalších noviniek, ktoré zavítali do Office 365. Aktualizácie sa dočkali najmä Microsoft Teams, PowerPoint, Outlook či Forms. Možno práve tieto novinky vám alebo vašim študentom uľahčia prácu počas dištančného vzdelávania.
Microsoft Forms
#1 Nová lišta postupu
Aplikácia Microsoft Forms umožňuje po novom zobraziť lištu postupu. Táto lišta študentom ukáže, koľko otázok či úloh ešte musia vypracovať. Študenti si tak dokážu ľahšie rozložiť čas na jednotlivé otázky.
Novinku je možné nastaviť skutočne jednoducho:
1. Vytvorte si nový kvíz
2. Každú otázku umiestnite do novej sekcie

3. Prejdite na nastavenia kvízu

4. Vyberte možnosť „Zobraziť indikátor priebehu“

Hotovo! Vaši študenti odteraz uvidia priebeh testu.
Viac sa o aplikácii Microsoft Forms dočítate na oficiálnych stránkach podpory od spoločnosti Microsoft.
Prostredie Office 365
#1 Zdieľanie video súboru bez možnosti stiahnutia
Aplikácie OneDrive a SharePoint umožňujú po novom zdieľať odkaz na video súbor so zákazom sťahovania. Vaše video teda bude možné prehrať len cez jednu z týchto aplikácii, uloženie do počítača nebude dostupné.
Novinku je možné nastaviť jednoducho:
1. Kliknite pravým tlačidlom na súbor a vyberte možnosť Zdieľať

2. Zrušte možnosť úpravy súboru

3. Vyberte možnosť Zablokovať sťahovanie

Hotovo! Váš súbor už nebude možné z vytvoreného odkazu stiahnuť.
Viac sa o novinke dočítate v článku „Block Downloading from sharing links in OneDrive and SharePoint“ [pôvodný článok je v anglickom jazyku] od Daniela Andersona.
#2 Forms súčasťou mobilnej aplikácie Microsoft Office
Aplikácia Forms sa stala súčasťou mobilnej aplikácie Microsoft Office. Vďaka tomu môžete rýchlo a ľahko vytvoriť nový formulár kedykoľvek a kdekoľvek.
Vyskúšajte si novinku:
1. Stiahnite si alebo otvorte mobilnú aplikáciu Microsoft Office
3. V spodnej časti stránky nájdite „Vytvoriť formulár“ a vyberte túto možnosť

4. Vytvorte si formulár podľa vašich predstáv
Hotovo! Formulár sa uloží do vášho Office 365 konta, a tak k nemu môžete pristupovať z akéhokoľvek zariadenia.
Viac sa o aplikácii Microsoft Office Mobile dočítate na stránke „Introducing the new Office Mobile app“ [pôvodná stránka je v anglickom jazyku] od spoločnosti Microsoft.
Microsoft Teams
#1 Preneste si schôdzu medzi zariadeniami
Účastníci schôdze si po najnovšej aktualizácii môžu schôdzu prenášať medzi svojimi zariadeniami, na ktorých sú prihlásení rovnakým Office 365 kontom.
Pri prenášaní schôdze sú k dispozícii dve varianty:
- Pridať ďalšie zariadenie – k schôdzi sa pripojíte bez zvuku s ďalším zariadením (vhodné napríklad pre tablety, kde môžete zdieľať obrazovku tohto druhého zariadenia)
- Prenesenie schôdze na zariadenie – k schôdzi sa pripojíte s ďalším zariadením, v tomto prípade sa však prenesie na zariadenie aj zvuk
Novinku nastavíme jednoducho:
1. Vytvorte alebo sa pripojte k už prebiehajúcej schôdzi

2. Otvorte aplikáciu Microsoft Teams na druhom zariadení a prihláste sa s rovnakým kontom
3. Hneď po otvorení aplikácie sa zobrazí ponuka na prenesenie schôdze

4. Vyberte si jednu z možností prenesenia schôdze

Hotovo!
Viac sa o tejto novinke dočítate v článku „Microsoft Teams users can now transfer meetings across devices“ [pôvodný článok je v anglickom jazyku] od Rabia Noureena.
#2 Aplikácia Lists už aj v Microsoft Teams
Úlohou aplikácie Lists je pomôcť sledovať dôležité informácie a lepšie si organizovať svoju prácu, ak ste zavalení mnohými agendami, dokumentmi či úlohami. Táto aplikácia je už dostupná aj v Microsoft Teams, kde si ju môžete pridať do svojho kanálu.
Lists pridáte do Microsoft Teams zopár jednoduchými krokmi:
1. Prejdite do vášho kanála a kliknite na symbol +

2. Zo zoznamu vyberte aplikáciu Lists

3. Vyberte, či chcete vytvoriť nový zoznam alebo importovať už existujúci

4. Prispôsobte si svoj zoznam podľa svojich požiadaviek a pridajte jednotlivé úlohy

Hotovo! Zoznam máte úspešne pridaný do vášho kanálu.
Viac sa o Lists v aplikácii Microsoft Teams dočítate v článku „Get started with Lists in Teams“ [pôvodný článok je v anglickom jazyku] od spoločnosti Microsoft.
#3 Nový offline status
Po novom je možné zobrazovať váš stav ako offline, aj napriek tomu, že aktívne používate aplikáciu Microsoft Teams.
Ako aktivovať offline stav:
1. Kliknite na váš avatar v pravom hornom rohu
2. Vyberte možnosť zmeny stavu

3. Nájdite položku „Vzhľad offline“

Hotovo! Teraz všetci uvidia váš stav ako offline.
Viac sa o tejto novinke dočítate v článku „Change your status in Teams“ [pôvodný článok je v anglickom jazyku] od spoločnosti Microsoft.
#4 Organizátori majú k dispozícii nové nastavenia schôdze
Najnovšia verzia aplikácie Microsoft Teams prináša nové a zjednodušené nastavenia schôdze. Organizátor má teraz prístup k nastaveniam schôdze priamo z hlavného panelu a môže ich meniť aj počas prebiehajúceho stretnutia.
Ako sa dostať k novým nastaveniam:
1. Aktivujte si v nastaveniach aplikácie Microsoft Teams nové možnosti schôdze
2. Pripojte sa (ako organizátor) alebo vytvorte novú schôdzu
3. Kliknite na symbol troch bodiek …

5. Nastavte si schôdzu podľa vašich predstáv

Hotovo!
Viac sa o nastaveniach aplikácie Microsoft Teams dozviete vo videu „Microsoft Teams Settings“ od používateľa EnjoySharePoint.
Microsoft PowerPoint
#1 Prepínajte jednoducho medzi postrannými panelmi
Ak vo webovej verzii aplikácie Microsoft PowerPoint pracujete s viacerými postrannými panelmi naraz, môžete medzi nimi veľmi ľahko a rýchlo prepínať. Nenápadná novinka vám tak môže ušetriť veľa času a zjednodušiť si vašu prácu.
Táto novinka sa aktivuje automaticky. Stačí, ak vo webovej aplikácii Microsoft PowerPoint začnete naraz využívať viacero postranných panelov a navigátor sa okamžite zobrazí v pravej časti aplikácie.
Viac sa o téme Office for the web dočítate na stránke „Bezplatné vytváranie, zdieľanie a spolupráca s balíkom Office na webe“ od spoločnosti Microsoft.
Microsoft Excel
#1 Používajte zmienky priamo v súbore
V aplikácii Microsoft Excel môžete teraz zmieňovať používateľov priamo v rozpracovanom súbore.
Ako použiť zmienku v Excel súbore:
1. Otvorte Excel súbor
2. Kliknite pravým tlačidlom na požadovanú bunku a vyberte možnosť „Nový komentár“

3. Pre označenie používateľa najskôr vložte znak @ a následne začnite písať meno

4. Nakoniec už len pridajte komentár pre používateľa a odošlite ho

Hotovo!
Viac sa o tejto novinke dočítate v článku „Use @mention in comments to tag someone for feedback“ [pôvodný článok je v anglickom jazyku] od spoločnosti Microsoft.
Microsoft Outlook
#1 Písanie rukou v systéme iPadOS 14
Ak využívate systém iPadOS 14 a máte k dispozícii Apple Pencil, môžete v aplikácii Outlook využívať písanie rukou. Písané slová sa následne automaticky skonvertujú na text.
Ako využívať písanie rukou:
1. Skontrolujte, že máte nainštalovanú najnovšiu verziu aplikácie Microsoft Outlook a systému iPadOS
2. Povoľte funkciu Scribble v nastaveniach iPadOS
3. Otvorte aplikáciu Outlook a začnite písať vašou Apple Pencil
Hotovo! Systém teraz písané slová automaticky skonvertuje na strojový text.
Viac sa o tejto novinke dočítate v článku „Outlook on iPad now supports Scribble“ [pôvodný článok je v anglickom jazyku] od Ting Zhang zo spoločnosti Microsoft.
Záver
Veríme, že vás tieto novinky zo sveta Office 365 zaujali a už čoskoro ich využijete pri zjednodušení vašej každodennej práce.
Ktorá novinka sa vám zapáčila najviac? Napíšte nám do komentára pod článkom!











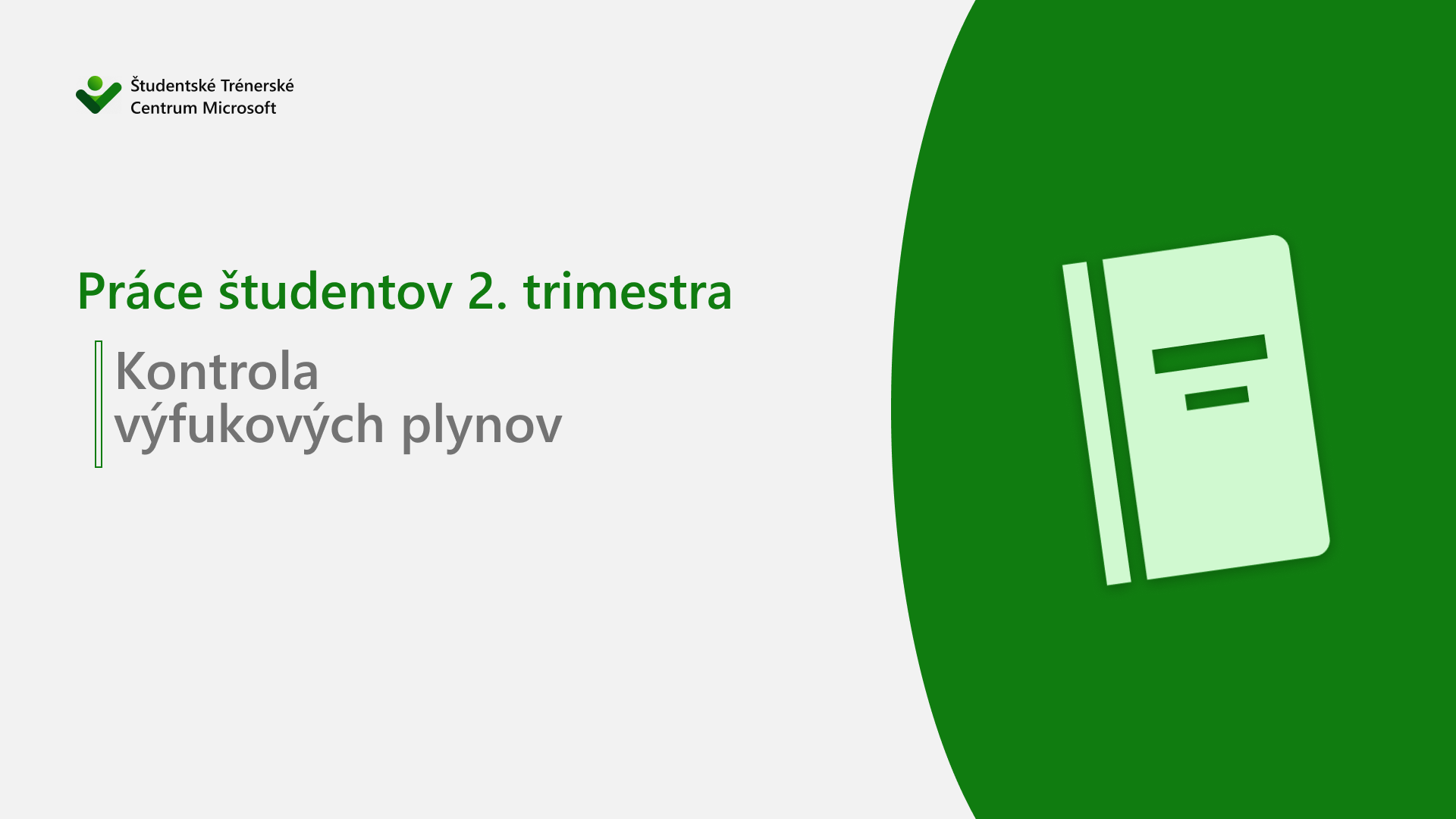



15 795 Odpovedí
en kazancl? slot oyunlar?: slot oyunlar? – slot siteleri
slot tr online slot tr online en cok kazand?ran slot oyunlar?
оценка вредных условий труда предприятия проводящие специальную оценку условий труда
matadorbet giris matadorbet.bid matadorbet
Займ в Казахстане Микрокредит Казахстан
Тут можно преобрести купить сейф огнестойкий в москве купить сейф противопожарный
электрокарниз цена электрокарниз цена .
slot siteleri: en cok kazand?ran slot oyunlar? – slot siteleri
https://denemebonusuverensiteler.top/# deneme bonusu veren siteler betturkey betturkey.com
denemebonusuverensiteler.top
автоматический карниз для штор elektrokarniz-dlya-shtor15.ru .
view instagram stories anonymously view instagram stories anonymously .
нарколог на дом круглосуточно екатеринбург цены нарколог на дом круглосуточно екатеринбург цены .
insta stories viewer insta stories viewer .
Promo Codes for groceries http://www.skidki-i-kupony.ru .
вызов нарколога на дом в екатеринбурге вызов нарколога на дом в екатеринбурге .
Тут можно домашний сейф сейф для дома
deneme bonusu veren siteler yerliarama.org: deneme bonusu veren siteler denemebonusu2026.com – deneme bonusu veren siteler 2024
Как купить аттестат 11 класса с официальным упрощенным обучением в Москве
Купить диплом о среднем полном образовании, в чем подвох и как избежать обмана?
Как приобрести диплом о среднем образовании в Москве и других городах
Тут можно сейф купить для дома магазин сейф домашний цена
Тут можно преобрести оружейный шкаф купить оружейные сейфы москва
deneme bonusu veren siteler denemebonusu2026.com https://slot-tr.online/# az parayla cok kazandiran slot oyunlar?
en cok kazand?ran slot oyunlar?: slot siteleri – en cok kazand?ran slot oyunlar?
Как не попасть впросак при покупке диплома колледжа или ПТУ в России
Canl? Casino Siteleri: casino siteleri win – guvenilir casino siteleri
ultrabet yeni giris 1125 ultrabet yeni giris 1125 ultrabet guncel
Тут можно преобрести сейф для оружия цена в москве купить оружейный сейф
Ищете бонусы за регистрацию? Скачайте 1xslots apk и начните игру.
deneme bonusu veren siteler yerliarama.org https://ultrabet-tr.online/# ultrabet guncel
Casino Siteleri: casino siteleri win – Deneme Bonusu Veren Siteler
Процесс получения диплома стоматолога: реально ли это сделать быстро?
http://slot-tr.online/# slot siteleri
deneme bonusu veren yeni siteler
deneme bonusu veren siteler denemebonusu2026.com http://denemebonusuverensiteler.top/# deneme bonusu veren siteler betturkey
укладка кафельной плитки цены на укладку кафельной плитки
Купить диплом о среднем полном образовании, в чем подвох и как избежать обмана?
deneme bonusu veren siteler mycbet.com: deneme bonusu veren siteler – deneme bonusu veren siteler betturkey
Быстрая схема покупки диплома старого образца: что важно знать?
casino siteleri win: Casino Siteleri – Casino Siteleri
ultrabet bonus ultrabet guncel ultrabet giris
slot oyunlar? puf noktalar? slot siteleri slot tr online
Как приобрести аттестат о среднем образовании в Москве и других городах
купить диплом в первоуральске prema365-diploms.ru .
вывод из запоя нарколог на дом цена вывод из запоя нарколог на дом цена .
вывод из запоя на дому челябинск вывод из запоя на дому челябинск .
выйти из запоя врач выйти из запоя врач .
вывод из запоя челябинск вывод из запоя челябинск .
вывод из запоя екатеринбург вывод из запоя екатеринбург .
Медицинские информационные статьи с интересным содержанием
Узнать больше – http://ekoproektkarer.ru/%D0%BA%D0%BE%D0%BD%D1%82%D0%B0%D0%BA%D1%82%D1%8B/_0002
вывод из запоя екатеринбург вывод из запоя екатеринбург .