Ak používate služby Office 365 na vašej škole, nepochybne ste už mali hodinu prostredníctvom Microsoft Teams.
No stáva sa vám, že vaši žiaci niekedy nemôžu prísť na tieto online hodiny a následne vás zahlcujú otázkami k prebratému učivu? V tomto blogu vám ukážeme, ako sa takýmto nepríjemnostiam raz a navždy vyhnúť.
Teams ponúka možnosť nahrávať schôdzky a hovory. Toto nahraté video viete následne v aplikácií Microsoft Stream jednoducho zdieľať s vašimi žiakmi. Pred tým však možno budete chcieť video trochu orezať, pridať doň rôzne kvízy, či obohatiť ho o titulky. Microsoft Stream vám toto všetko umožňuje, tak sa poďme pozrieť, ako na to.
Nahrávanie v aplikácií Teams
Pre zahájenie nahrávania hovoru či schôdzky jednoducho vyberte v paneli možností kolónku ďalšie možnosti (znázornenú troma bodkami) a vyberte spustiť nahrávanie.
Pred začiatkom nahrávania by ste mali všetkých účastníkov upozorniť a vypýtať si súhlas s nahrávaním. Po začatí účastníci schôdze či skupinového hovoru dostanú o tejto akcii upozornenie. Nahrávanie viete kedykoľvek ukončiť rovnakým spôsobom, ako ste ho začali.
Po zastavení nahrávania sa video najskôr spracuje a potom nahrá do služby Microsoft Stream.
Na domovskej stránke tejto služby na hornej lište v kolónke môj obsah si zobrazte videá a vaša najnovšia nahrávka sa tu automaticky zobrazí na vrchu zoznamu nahrávok.
Pridanie videa na stránke Microsoft Stream
Nahrávanie videa je samozrejme možné aj mimo aplikácie Microsoft Teams a následne je možné ho pridať na stránku Microsoft Stream. Video musí byť v správnom formáte, čo si môžete overiť na tejto stránke: https://docs.microsoft.com/en-us/stream/input-audio-video-formats-codecs. Pridať video môžete dvomi cestami, v kolónke Môj obsah alebo v kolónke Vytvoriť.
Nezáleží na tom, ktorou cestou video pridáte, urobte to tak ako vám to vyhovuje.
Ďalej máte na výber ešte medzi tým, či video nájdete vo svojom zariadení pomocou možnosti prehľadávať súbory alebo video nájdete v súboroch a jednoducho ho presuniete na dané miesto na stránke. Tento spôsob vám ukážeme v nasledujúcich snímkach.
Hneď po uvoľnení tlačidla sa vám otvorí obrazovka Nastavenie predvoleného jazyka videa. Túto obrazovku môžete preskočiť, alebo nastaviť požadovaný jazyk. Je dôležité vybrať tento jazyk správne.
Ďalej po vybraní správneho jazyka a kliknutím na tlačidlo Uložiť, alebo kliknutím na Nie, ďakujem sa vám zobrazia možnosti nastavenia vášho videa. Tu máte 2 možnosti: Buď video upraviť priamo pred jeho publikovaním, alebo video upravovať až po jeho publikovaní. Ak sa rozhodnete upravovať video hneď, tak vám odporúčame ísť nižšie po stránke a tam nájdete podrobnejšie opísané jednotlivé možnosti nastavenia vášho videa. Ak si zvolíte Publikovať bez ďalších nastavení, tak si ich môžete dodatočne nastaviť postupne podľa návodu opísaného v tomto blogu. Ďalej na tejto obrazovke môžete vidieť možnosť Zdieľať. Táto možnosť ponúka priame zdieľanie odkazu na video. Ale pozor, bez potrebných nastavení zdieľania nebude možné toto video otvoriť pre nikoho okrem vás, takže vám odporúčame najprv nastaviť všetky nastavenia.
Po publikovaní videa ho nájdete v kolónke Môj obsah.
Orezávanie videa
V zozname vašich videí (teda v kolónke Môj obsah) kliknite na video, ktoré chcete upraviť. Následne pod vašim videom vyberte možnosť Ďalšie akcie a Orezať video.
Otvorí sa vám časová os Vášho videa. Orezávanie je tu veľmi intuitívne, nakoľko sa dá orezať len začiatok alebo koniec videa. Čiže sa nedá vystrihnúť určitá časť videa a s ňou ďalej manipulovať ako so samostatným klipom. Možno sa pýtate „Načo mi je orezanie od začiatku alebo od konca.“ Využitie je napríklad v tom, ak ste nahrávali video a na konci ste mali rozhovor s niekým a nechcete aby to ostatní videli.
Podrobnosti videa
Pri zdieľaní videa určite chcete, aby bolo vaše video zaujímavé hneď na prvý pohľad. Preto by ste si mali upraviť podrobnosti videa, čo urobíte tak, že kliknete na ikonku ceruzky na pravej strane vášho videa v prehľade Môj obsah.
V okne, ktoré sa vám následne zobrazí uvidíte v ľavej časti Podrobnosti (k ostatným dvom častiam tohto okna sa vrátime neskôr), kde nastavíte potrebné informácie. Určite vám odporúčame použiť vhodný názov vášho videa. Ďalej nezabudnite nastaviť popis videa, kde môžete použiť aj tzv. „hashtagy“. Hashtagy využite na rýchlejšie vyhľadanie videa, napríklad ak sa vo videu hovorí o blogoch, pridajte do svojho popisu znak mriežky # a za neho pridajte daný výraz pre lepšie vyhľadávanie videa, napríklad #blog. Odporúčame nepoužívať diakritiku. Ďalej je tu nastavenie Jazyk videa, čo je taktiež veľmi dôležité nastaviť správne, preto vyberte jazyk podľa toho, v akom jazyku video je. Posledným krokom je nastavenie Miniatúry. Miniatúra je obrázok, ktorý sa zobrazuje v náhľade videa. Je tu možné vybrať z náhodných častí videa, ktoré vám ponúka Stream, alebo je možné nahrať vlastný obrázok zo svojho zariadenia.
Pridávanie titulkov
Môže sa stať, že zvuk vo videu je nezrozumiteľný alebo že niektorí diváci sú sluchovo znevýhodnení. Práve pre takéto prípady obsahuje Microsoft Stream možnosť pridania titulkov videu.
V zozname videí treba pre dané video kliknúť na ikonku Aktualizovať podrobnosti o videu (znázornené ceruzkou).
Otvorí sa vám menu pozostávajúce z troch okien. V okne na pravej strane s nápisom Možnosti môžete pridať videu dva typy titulkov:
- Titulky
- Vedľajšie titulky
Titulky sú priamy prepis hovoreného slova vo videu. Ak sa vo videu rozpráva po anglicky, titulky, ktoré chcete pridať, by ste tiež mali napísať v angličtine.
Vedľajšie titulky, na druhej strane, ponúkajú preložený prepis hovoreného slova vo videu. To znamená, ak je video v angličtine, vedľajšie titulky by mali byť po správnosti písané v slovenčine.
Microsoft Stream akceptuje formát titulkov a podtitulkov WebVTT.
Taktiež je možné automaticky vygenerovať titulky pre video, pokiaľ jazyk videa túto funkciu podporuje a zároveň je video vo formáte wmv, či mp4. Zoznam podporovaných jazykov a viacej informácií o tvorbe titulkov nájdete tu: https://docs.microsoft.com/sk-sk/stream/portal-autogenerate-captions
Pridanie prieskumu a kvízu
Ak si chcete overiť, či žiaci rozumejú obsahu nahrávky, viete doň vložiť formulár či kvíz aplikácie Microsoft Forms. Najskôr otvorte požadované video a na jeho časovej osi premiestnite jazdca (malá bodka vyznačená na obrázku nižšie) na tú pozíciu vo videu, kde sa má formulár divákovi zobraziť. (Vo videu na obrázku sa zobrazí formulár 20 sekúnd po spustení videa.) Následne napravo od videa kliknite v kolónke Interaktivita na tlačidlo Pridať formulár.
Objaví sa vám menu, v ktorom treba poskytnúť URL adresu a ľubovoľné meno vášho formulára.
Ako získať túto adresu? V aplikácií Microsoft Forms si v zozname formulárov vyberte ten, ktorý chcete použiť a potom kliknite na zdieľať – zobrazí sa Vám jeho URL adresa, ktorú viete skopírovať a následne prilepiť do spomínaného menu v Microsoft Stream.
Po vyplnení adresy stačí formuláru dať meno a hotovo!
Akonáhle sa divák videa dostane v jeho prehrávaní na pozíciu s formulárom, video sa pozastaví a zobrazí sa formulár. No pozor – nie je ho povinné vyplniť, dá sa ho aj preskočiť. Preto sa treba so žiakmi dohodnúť, ak chcete, aby formuláre naozaj vypĺňali.
Zdieľanie videa
Ak ste s úpravami videa spokojní, môžete ho zdieľať priamo zo zoznamu vašich videí. Kliknite na ikonku ďalšie akcie (znázornenú troma bodkami) na pravej strane videa a následne kliknite na tlačidlo Zdieľať, ako je zobrazené aj na obrázku nižšie.
Zdieľať môžeme :
- Pomocou linku
- Emailovou správou
- Vložením html kódu na web stránku
- Cez sociálnu sieť Yammer
Chcete zabrániť tomu aby sa video šírilo medzi nesprávne osoby?
Urobíte tak v nastavení zdieľanie, kde upravíte kto konkrétne môže vidieť video, kto ho môže upravovať ako autor a všetky ostatné povolenia ohľadom zdieľania. Urobíte tak tlačidlom Aktualizovať podrobnosti o videu, čo nájdete pod ikonkou ceruzky na pravej strane videa, znova v zozname videí.
Ako môžete vidieť na nasledujúcom obrázku, tak uprostred okna, ktoré sa Vám objaví po kliknutí na ikonku ceruzky máte kolónku Povolenia, kde môžete rôzne nastavovať režim zdieľania. Napríklad môžete zdieľať video pre všetkých v spoločnosti alebo video zdieľať iba s konkrétnymi: skupinami, kanálmi, ľuďmi. Ďalej sa dá rozlíšiť medzi divákom (zobrazenie) a vlastníkom. Vlastník má povolenia video upravovať, zmazať video, zdieľať/pridávať video do iných skupín alebo kanálov, a divák iba zobraziť.
Veríme, že vám náš blog pomohol pochopiť ako pracovať so všetkými videami a nahrávkami online hodín a že odteraz už ani jeden žiak nebude v nevýhode, ak sa vašej hodiny nemôže zúčastniť.
Ak sa vám tento článok páčil, pozrite si podobné články o službe Microsoft Stream:
(sem vložiť linky na iné blogy o Streame)
Zdroje : https://docs.microsoft.com/en-us/stream/portal-permissions
Autori obrázkov : Samuel Fábry, Jozef Bindas, Pavol Pánisz






















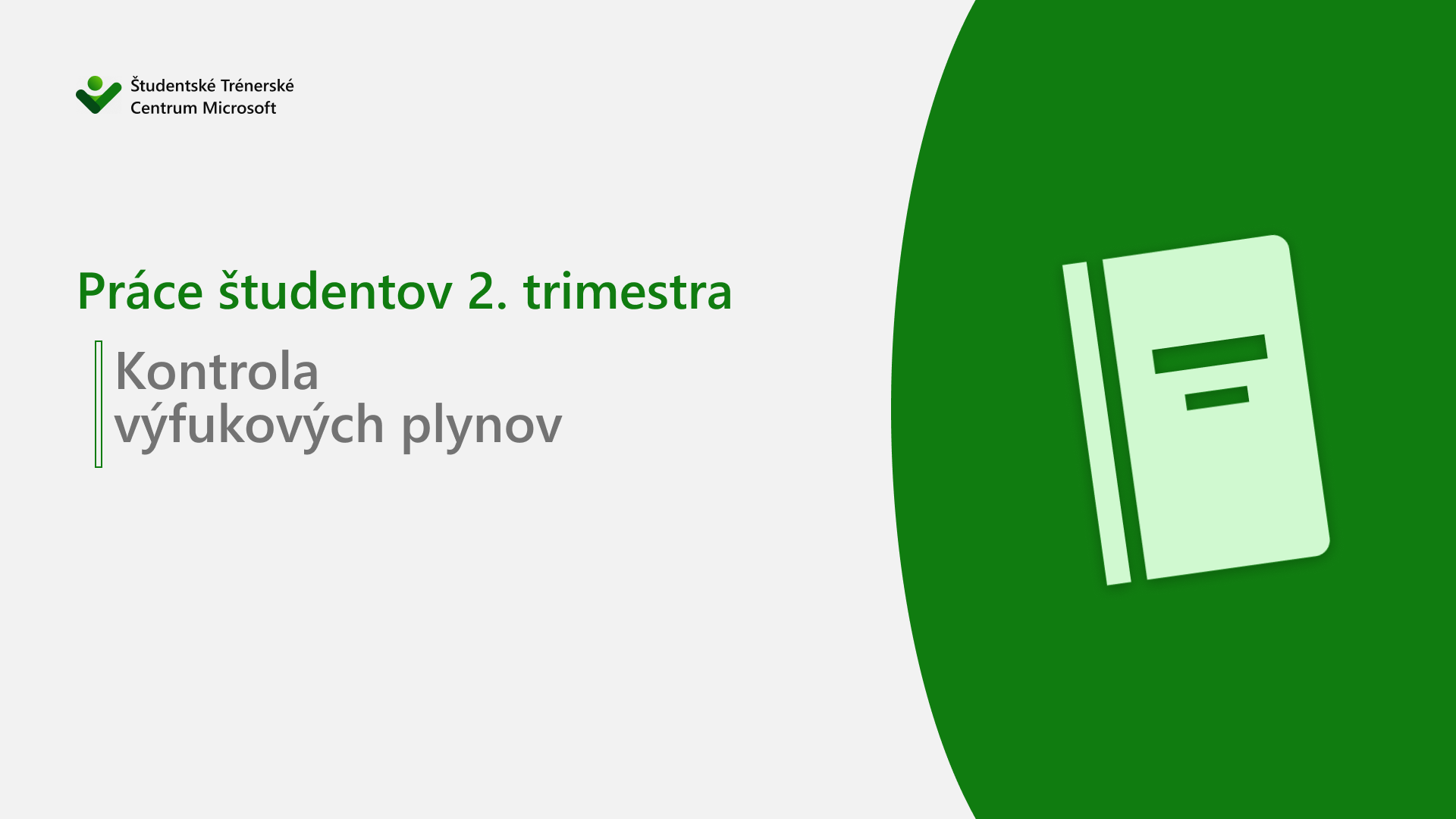



4 Odpovede
I don’t think the title of your article matches the content lol. Just kidding, mainly because I had some doubts after reading the article.
Can you be more specific about the content of your article? After reading it, I still have some doubts. Hope you can help me.
I don’t think the title of your article matches the content lol. Just kidding, mainly because I had some doubts after reading the article.
Can you be more specific about the content of your article? After reading it, I still have some doubts. Hope you can help me.