Minecraft: Education Edition je program, ktorý dokáže Vaše hodiny a učebné plány spestriť a vylepšiť mnohými spôsobmi. Jeden z týchto spôsobov je aj schopnosť vybrať stavbu v samotnej hre a preniesť ju do reality. To dokážeme pomocou bloku stavby, ktorý nám umožňuje označiť istú oblasť v samotnej hre. Táto oblasť sa dá exportovať ako samostatný súbor, 3D model, ktorý sa potom dá načítať v modelovacom programe a neskôr, na záver, vytlačiť v 3D tlačiarni.
Na tento proces potrebujeme:
- Licenciu Minecraft: Education Edition
- Svet s objektom, ktorý chceme exportovať
- Program na prácu s 3D modelmi
- Prístup k 3D tlačiarni
Exportovanie Minecraft modelu
Začiatok je jednoduchý. Spustíme Minecraft: Education Edition a zapneme svet, v ktorom sa nachádza náš objekt. Objekt môže mať rozličnú veľkosť, podľa toho, ako to povoľuje export, ale pamätajte, že čím väčší je objekt, tým dlhšie sa bude tlačiť.
Obrázok 1 Blok stavby
Keď už máme zapnutý náš svet a sme pri našom objekte, vyberieme si z inventára blok stavby a položíme ho na zem. Pravým tlačidlom myši otvoríme jeho rozhranie, podobne, ako pri truhlici, a môžeme sa pustiť do toho!
Obrázok 2 Blok stavby na zemi
Máme tu pár polí, ktoré si od nás vyžadujú číselné hodnoty. Tieto hodnoty zodpovedajú súradniciam X, Y a Z. Počas vyplňovania súradníc sa nám ukazuje náhľad priestoru, ktorý sa nachádza v rozmedzí našich súradníc. Súradnice pod označením „Veľkosť“ určujú veľkosť priestoru, ktorý sa bude exportovať. Súradnice pod označením „Posun“ určujú posun stredového bodu vybranej oblasti od miesta, v ktorom sa nachádza blok stavby.
Obrázok 3 Rozhranie bloku stavby
Po tom, čo si správne označíme náš objekt, môžeme objekt exportovať pomocou tlačidla „Exportovať“. Po stlačení tlačidla „Exportovať“ sa nám objaví jednoduchá ponuka, v ktorej si môžeme vybrať, kde náš exportovaný model uložíme.
Obrázok 4 Ponuka uloženia súboru
Po exportovaní nášho modelu ho si ho môžeme prezrieť v Microsoft aplikácií 3D Skicár, kde s ním môžeme rôzne manipulovať, prípadne upraviť. Teraz sa pozrieme na možnosti 3D tlače.
3D tlač Minecraft modelu
Obrázok 5 Aplikácie pre 3D tlač
Súbor nášho modelu máme vyexportovaný, ďalším krokom je tlač. Na úpravy objektu pred tlačou existuje veľa programov, my budeme v tomto prípade používať program 3D Builder a Print 3D od Microsoft Corporation. Nájdeme ich v Microsoft Store.
Modely z Minecraft: Education Edition sú príliš veľké, 3D builder nám ich dokáže zmenšiť. V aplikácii 3D Print ich vieme prispôsobiť pre tlač a priamo vytlačiť. Náš objekt je uložený vo formáte .glb, ktorý môžeme hneď otvoriť v aplikácií 3D Builder.
Obrázok 6 3D Builder
Po otvorení nášho objektu, klikneme na možnosť 3D výtlačok. Ak máme aplikáciu 3D Print v počítači nainštalovanú, presmeruje nás do nej. Ak nainštalovaná nie je, presmeruje nás do Microsoft Store.
Obrázok 7 3D výtlačok
Objekt sa nám otvorí v programe 3D Print, kde sa prispôsobí na 3D tlač. Program nás upozorní na prípadné chyby a navrhne veľkosť objektu na tlač. K počítaču pripojíme našu tlačiareň, kde môžeme upraviť veľkosť, materiál a objekt ďalej upravovať. Môžeme ho vytlačiť aj online, aplikácia nám zobrazí odhadovanú cenu. Následne je objekt pripravený na tlač.
Obrázok 8 z 3D výtlačok
Zmiešaná realita
Mimo tlače je možné vyexportovaný model zobraziť v takzvanej zmiešanej realite (mixed reality). Zmiešaná realita je zlúčenie reálneho a virtuálneho sveta s cieľom vytvárať nové prostredia a vizualizácie, kde fyzické a digitálne objekty koexistujú a integrujú v reálnom čase.
Na zobrazenie objektu v zmiešanej realite budeme v tomto prípade používať program 3D Viewer (3D zobrazovač), ale je možné použiť aj Paint 3D od Microsoft Corporation. Nájdeme ich v Microsoft Store.
Obrázok 9 Aplikácie pre zobrazenie v zmiešanej realite
3D Viewer je aplikácia, ktorej funkcia je premietnutie nášho 3D objektu do skutočného sveta a tým zmiešať dve reality. Paint 3D je aplikácia na vytváranie 2D alebo 3D objektov, ktorá má tiež funkciu zobrazovať 3D modely v zmiešanej realite.
Náš objekt je uložený vo formáte .glb, ktorý môžeme hneď otvoriť v aplikácií 3D Viewer.
Obrázok 10 Otvorenie objektu v 3D zobrazovači
Po otvorení nášho objektu zapneme funkciu zobrazovania v zmiešanej realite.
Obrázok 11 Zapnutie funkcie Zmiešaná realita
Po spustení sa nám zapne kamera a objekt sa prenesie do obrazu prenášaného kamerou. Musíme skontrolovať, či máme kameru pripojenú a pripravenú na používanie. Objekt môžeme ďalej prenášať, zväčšovať a zmenšovať.
Záver
To je na dnes všetko! Ukázali sme si, ako Vaše výtvory v Minecraft: Education Edition môžete preniesť z hry do zmiešanej reality, alebo rovno na váš stôl pomocou 3D tlačiarne. Pomocou tejto funkcie môžete spestriť Vaše hodiny a názorne ukazovať žiakom ukážky budov alebo predmetov. Jediný limit je Vaša predstavivosť! Veríme, že Vám táto funkcia pomôže pri učení a prajeme Vám veľa šťastia!













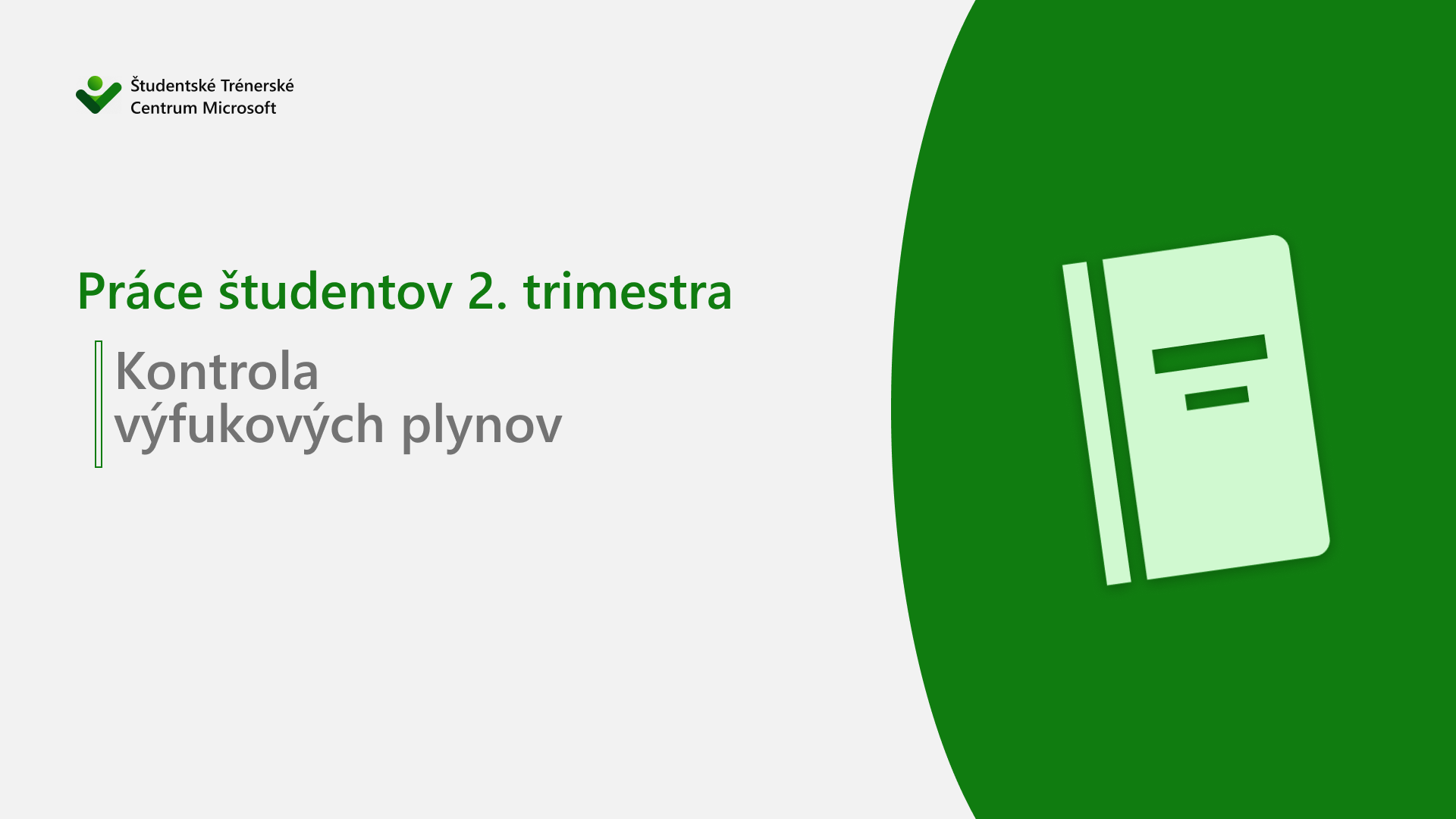



913 Odpovedí
нарколог на дом срочно http://chesskomi.borda.ru/?1-8-0-00003045-000-0-0-1730729839 .
вызов нарколога на дом https://familyportal.forumrom.com/viewtopic.php?id=28566 .
карниз для эркера настенный купить http://elektrokarniz495.ru/ .
частный нарколог на дом [url=https://www.zavitai.mybb.social/viewtopic.php?id=89]https://www.zavitai.mybb.social/viewtopic.php?id=89[/url] .
нарколог на дом круглосуточно [url=setter.borda.ru/?1-7-0-00000673-000-0-0-1730729894]setter.borda.ru/?1-7-0-00000673-000-0-0-1730729894[/url] .
вызов нарколога на дом круглосуточно [url=https://rodoslav.forum24.ru/?1-4-0-00000570-000-0-0-1730729913/]вызов нарколога на дом круглосуточно[/url] .
вызов нарколога на дом https://www.www.bisound.com/forum/showthread.php?p=1217304#post1217304 .
cost of generic clomid: clomid purchase online rex pharm – can i get generic clomid prices
amoxicillin without a doctors prescription: Amoxicillin Com Pharm – where to buy amoxicillin 500mg
prednisone: prednisone ray pharm – prednisone 300mg
робокасса промокод promokod-robokassa.ru .
amoxicillin 500mg price in canada: Com Pharm – buy amoxicillin 500mg
priligy equivalent Support Care Cancer 12 53 57, 2004