V tomto článku vám prinášame praktické návody ako si nastaviť pravidlá vo svojej pošte v Outlooku.
Otázka: Na čo mi to vlastne je?
- Pravidlá vám pomáhajú pri organizácií vašej stránky, uvádzajú vám informácie podľa vašich rozhodnutí a a uprednostňujú správy, ktoré by sa k vám mali dostať expresne.
Sprievodca pravidiel:
- Sprievodca pravidel vám pomáha v nastavovaní individuálnych pravidiel, ktoré sa delia na organizačné alebo informujúce. So sprievodcom pravidiel prichádzajú, ako default takisto aj isté vzory ktoré použivatelia užívajú najviac.
- Je už len na vás, ktoré z uvedených nastavení vám najviac vyhovuje, no a samozrejme, je tu možnosť vytvorenia svojich vlastných pravidiel.
Nastavenie podpisov
- Podpisy slúžia ako on-line vizitka, a tak by bolo rozumné mať profesionálny podpis, ktorý uvádza alternatívne možnosti komunikácie s vami resp. s vašou spoločnosťou, alebo oboznamuje adresáta s vlastnou prácou alebo záujmami.
Tak, poďme si ukázať ako si nastavíte svoj vlastný podpis:
- Otvorte si novú e-mailovú správu
- V časti “vložiť”, kliknite na “podpis”
- Pod “podpisy na úpravu”, zvolte “nové” a v novom podpisovom dialogovom boxe napíšte názov podpisu.
- Pod “upraviť podpis” si napíšte vami zvolený resp. pripravený podpis
- Pod “zvoliť východzí podpis” si zvoľte tieto nastavenia:
- Pod sekciou e-mail účet, zvoľte si váš email alebo email ktorý má byť s týmto podpisom spojený
- Pod “nové správy” si zvoľte možnosť “niake”, keďže nechcete manuálne pridávať váš podpis na každú správu
- To iste platí pri sekcí “Odpovede/Preposlaná pošta”
- Stlačte OK a pri zvolení novej správy sa váš podpis automaticky zobrazí
Automatické odpovede
- Automaticke odpovede sa vam zídu vo veľa prípadoch, no najviac keď ste odcestovaný resp. mimo práce.
Nastavenie automatických odpovedí:
- V časti “Súbor” kliknite na “info”
- V časti informácie kliknite na “automatické odpovede”
- Pokračujte na “Poslať automatické odpovede”
4. V prípade, ak by ste chceli špecifikovať čas (od kedy-do kedy) si to v tejto časti nastavte.
- V časti “v mojej organizácií“ napíšte správu ktorú chcete aby videli len členovia danej spoločnosti, a v časti “mimo organizácie” napíšte správu, ktorú chcete aby videli ostatní.
- Pokial ste aplikovali číslo 4., tak vaše automatické odpovede sa budú rozposielať len v danom časovom pásme.
- Hotovo! Teraz máte informatívnu a hlavne vzornú poštovú schránku Outlook!

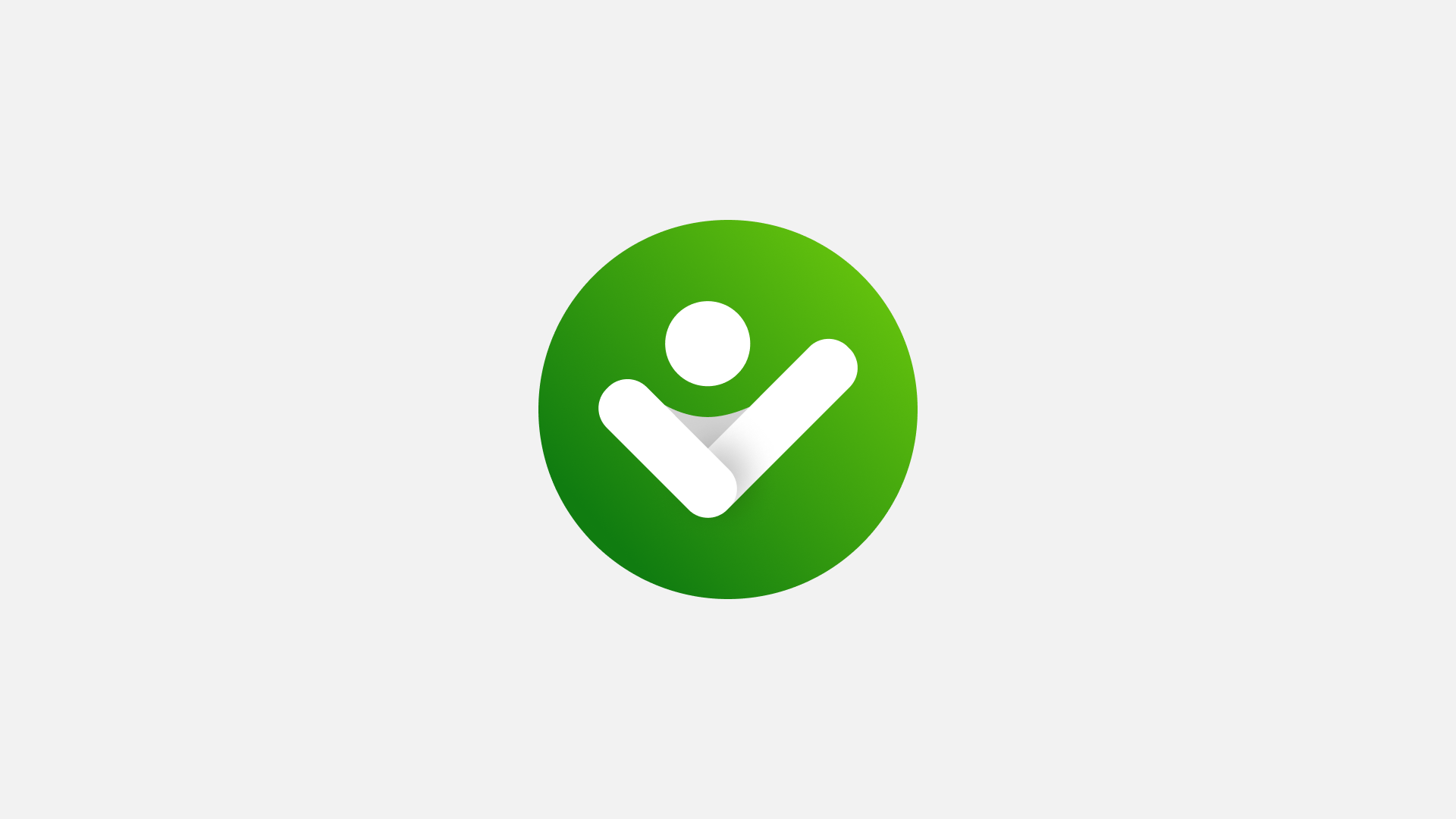
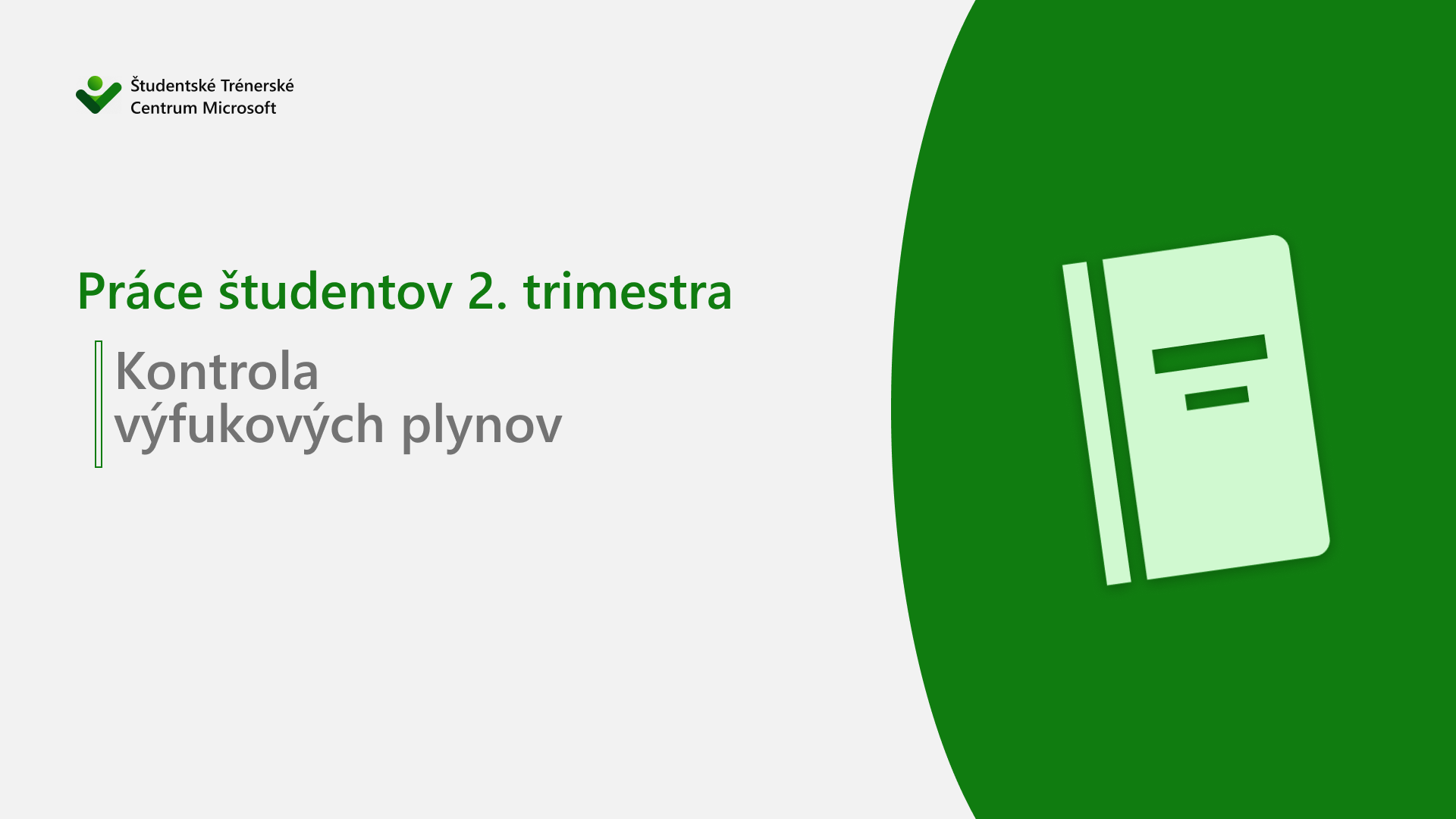



7 Odpovedí
Thanks for sharing. I read many of your blog posts, cool, your blog is very good.
Your article helped me a lot, is there any more related content? Thanks!
Your point of view caught my eye and was very interesting. Thanks. I have a question for you.
I don’t think the title of your article matches the content lol. Just kidding, mainly because I had some doubts after reading the article.
buy priligy tablets Stress as a Neuroinflammatory Condition in Brain Damaging and Protective Mechanisms, Neuroscience Biobehavioral Reviews 32, no
I don’t think the title of your article matches the content lol. Just kidding, mainly because I had some doubts after reading the article.
I don’t think the title of your article matches the content lol. Just kidding, mainly because I had some doubts after reading the article.