S rastúcim počtom počítačov sa nám sťažuje aj ich spravovanie. Existuje viacero možností ako na to. Medzi tie najjednoduchšie patrí Remote Desktop, ktorý je priamo zabudovaný vo Windows a je veľmi jednoduchý na používanie.
Povolenie vzdialeného pripojenia
Najprv musíme povoliť vzdialené pripojovanie na počítač. Pre povolenie vzdialeného pripojenia si otvoríme nabídku Štart a začneme písať ‚Vzdialená pracovná plocha‘. Medzi výsledkami vyhľadávania si vyberieme ‚Povoliť vzdialené…‘.
V dialógovom okne, ktoré sa nám otvorí, zaškrtneme povolenie vzdialeného pripojenia. Voliteľne môžeme aj určiť používateľov, ktorí sa smú na diaľku pripojiť.
Ako sa pripojiť
Pre pripojenie si zase otvoríme nabídku Štart a začneme vyhľadávať: ‚Pripojenie vzdialenej pracovnej plochy‘.
Pre pripojenie potrebujeme názov počítača, ktorý zistíme v informáciách o systéme (klávesová skratka Windows + Pause/Break).
Druhou možnosťou ako zistiť názov počítača je použiť novšiu verziu nastavení (klávesová skratka Windows+I alebo v Štarte Nastavenia alebo Settings).
Okrem toho môže byť nutné zadať používateľské meno, ktorého konto chceme na danom počítači využívať. Potom klikneme na ‚Pripojiť‘ a zadáme heslo.
Možné problémy
- Názov počítača
Môže sa stať, že sa nepodarí k počítaču pripojiť pomocou jeho názvu. V tomto prípade nám pomôže zistenie IP adresy daného počítača (napr. z routra alebo DHCP servera, ktorý prideľuje IP adresy) a jej následné použitie. - Spánok/hibernácia
Zabrániť spánku, počas ktorého sa nedá pripojiť k počítaču, je možné pomocou nastavenia napájania, kde vypneme automatické uspanie (prípadne hibernáciu).
Okrem toho je možné v nastaveniach zariadení povoliť Wake-On-LAN, t.j. zobudenie počítača po sieti, vtedy je možné využiť napríklad router alebo externý program k prebudeniu počítača z režimu spánku.

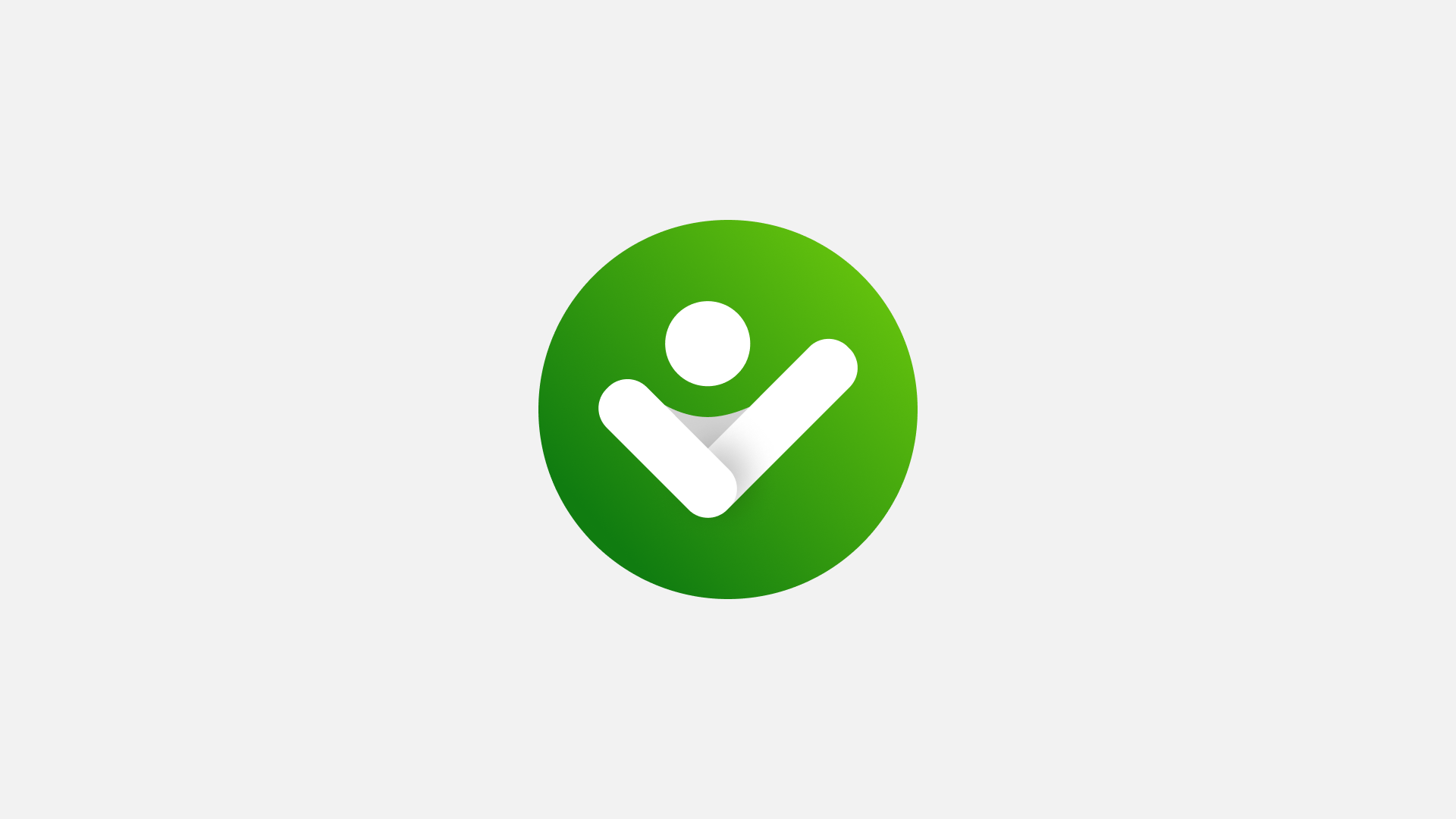
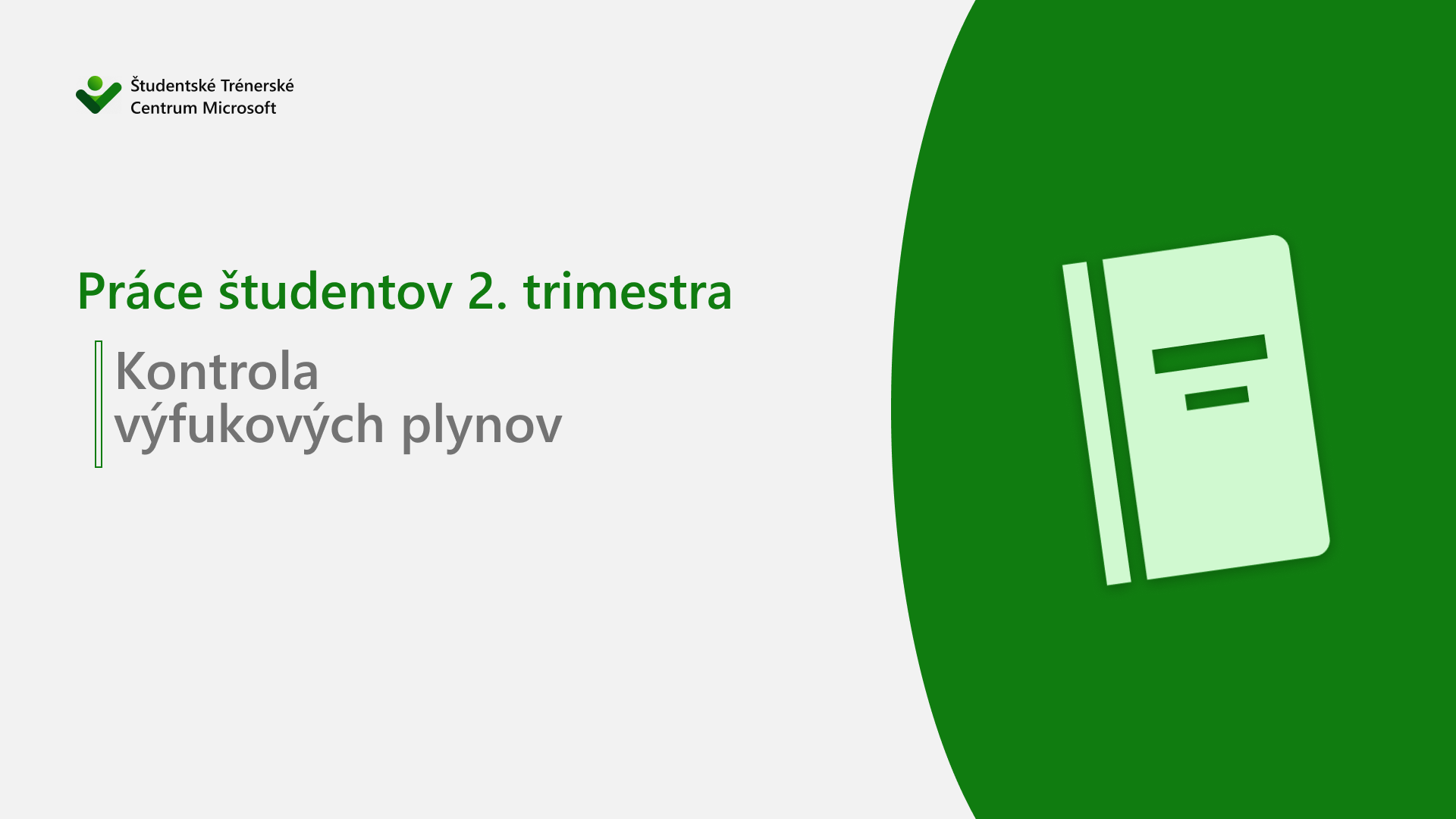



20 Odpovedí
Your point of view caught my eye and was very interesting. Thanks. I have a question for you.
Can you be more specific about the content of your article? After reading it, I still have some doubts. Hope you can help me. https://www.gate.io/share/XwNAUwgM
Thanks for sharing. I read many of your blog posts, cool, your blog is very good. https://www.binance.info/en/register?ref=JHQQKNKN
Thank you for your sharing. I am worried that I lack creative ideas. It is your article that makes me full of hope. Thank you. But, I have a question, can you help me?
Can you be more specific about the content of your article? After reading it, I still have some doubts. Hope you can help me.
I don’t think the title of your article matches the content lol. Just kidding, mainly because I had some doubts after reading the article.
I don’t think the title of your article matches the content lol. Just kidding, mainly because I had some doubts after reading the article.
Your point of view caught my eye and was very interesting. Thanks. I have a question for you.
Thank you for your sharing. I am worried that I lack creative ideas. It is your article that makes me full of hope. Thank you. But, I have a question, can you help me?
Your article helped me a lot, is there any more related content? Thanks!
Your article helped me a lot, is there any more related content? Thanks! https://accounts.binance.com/en-ZA/register-person?ref=JHQQKNKN
Your article helped me a lot, is there any more related content? Thanks!
Thank you for your sharing. I am worried that I lack creative ideas. It is your article that makes me full of hope. Thank you. But, I have a question, can you help me?
A name synonymous with international pharmaceutical trust.
how can i get generic lisinopril without insurance
Read here.
Offering a global gateway to superior medications.
cheap clomid
The ambiance of the pharmacy is calming and pleasant.
Unrivaled in the sphere of international pharmacy.
where buy generic cipro without a prescription
A pharmacy that prides itself on quality service.
Always my first choice for international pharmaceutical needs.
can you buy cheap lisinopril without prescription
The staff ensures a seamless experience every time.
Your article helped me a lot, is there any more related content? Thanks!
Can you be more specific about the content of your article? After reading it, I still have some doubts. Hope you can help me.
I don’t think the title of your article matches the content lol. Just kidding, mainly because I had some doubts after reading the article.